지인이 USB가 포맷이 안된다고 연락이 왔습니다.

USB 포맷을 완료할 수 없습니다 에러
주로 이 메시지는 USB의 용량을 잘못인식하여 포맷이 안되는 경우는 종종 발생하는데요.
USB의 저장단위인 파티션이 꼬여있어서 안되는 경우가 많습니다.
| 파티션이란? - 나무위키 하나의 하드디스크나 SSD 등 드라이브를 논리적으로 여러 부분으로 분할하는 것. 도스나 윈도우에서는 기본적으로 C:, D: 이런 식으로 각각의 파티션이 별도의 드라이브 문자를 가지게된다. 보통은 하드디스크 하나를 하나의 파티션[3][4]으로 쓰는 경우가 많지만 일부러 나눠서 쓰는 경우도 꽤 있다. 가장 효과가 있을 때는 하드를 밀고 윈도우를 새로 깔 때. 하드를 통째로 밀지 않는 한 파티션이 나눠져 있으면 데이터를 다른 파티션으로 백업을 할 수 있으니까. 그리고 파티션의 정보를 저장하기 위한 공간이 별도로 필요한데 크게 MBR(Master Boot Record), GPT(GUID Partition Table)로 나뉜다. MBR은 구 BIOS 시절 IBM PC XT와 함께 하드디스크가 보급되면서 만들어진 형식으로, 주소가 32bit여서 최대 용량이 2TiB[5]로 제한되며 주 파티션 개수가 4개로 제한되며 파티션이 더 필요한 경우를 위해 확장 파티션이 따로 있어서 확장 파티션을 만들고 그 안에 논리 드라이브를 만들어서 추가하는 방식. 반면에 GPT는 MBR의 한계를 극복하기 위해 만들어진 방식으로 UEFI 체제와 함께 보급이 시작되었으며 주소가 64bit로 확장되어 현재까지는 최대 용량 제한이 없다시피 하며 주 파티션의 갯수도 최대 128개로 늘어서 굳이 확장 파티션을 만들 필요도 없다. |
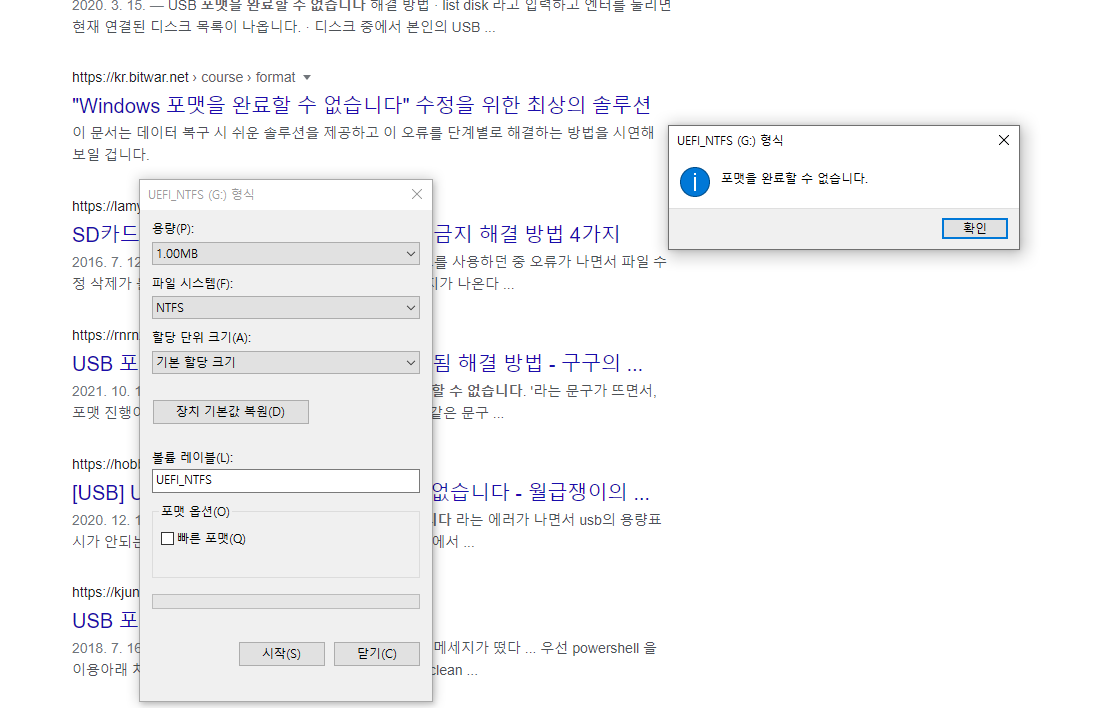
지인이 구글에서 검색하여도 '포맷을 완료할 수 없습니다' 메시지의 해결방법을 못찾겠다고 문의가 왔습니다.
하지만 포맷메뉴를 보니 이상한점이 보이시지 않나요?
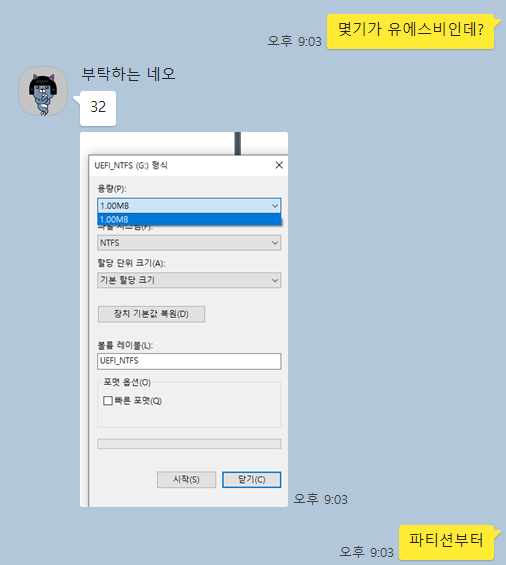
즉 32기가 USB인데 파티션은 현재 1MB로만 인식하고 있습니다.
USB의 용량인식을 제대로 못하고 있는데요. 해당 이슈를 해결하기 위해서는 파티션을 초기화 해야 합니다.
물론 cmd에서 diskpart 명령어의 Clean을 통해서 파티션을 초기화할 수도 있는데요.
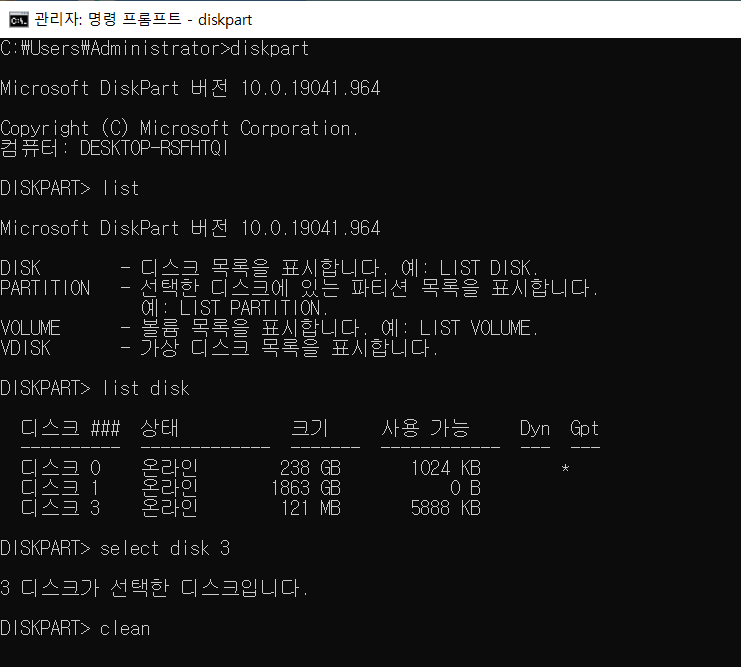
이보다는 컴퓨터에 내장된 프로그램을 통해서 초기화 하는 방법을 알아보겠습니다.
USB 파티션 초기화
저번에 포스팅한 파티션 분할과 동일한데요.
2021.02.08 - [Tip & Tech/Computer] - [컴퓨터] 파티션 분할해서 하나의 SSD를 2개의 SSD처럼 사용하기
[컴퓨터] 파티션 분할해서 하나의 SSD를 2개의 SSD처럼 사용하기
안녕하세요. 이번 시간에는 파티션을 분할해서 2개의 SSD처럼 사용하는 방법을 알아보겠습니다. 파티션 분할 시 장점 컴퓨터에 하나의 SSD로 하나의 파티션만 되어 있다면, 윈도우 재설치나 포맷
dorudoru.tistory.com
먼지 Windows키 + R을 통해서 실행을 여시고 diskmgmt.msc(디스크 관리자)를 실행합니다.

이후 디스크 관리자에서 초기화 하고자하는 USB를 클릭하시고
마우스 우클릭 - 볼륨 삭제를 클릭합니다.
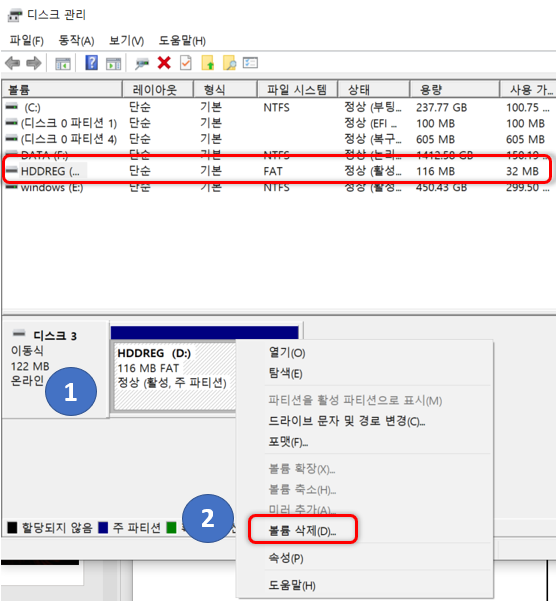
파일이 삭제된다는 에러메시지가 나오지만 원래 포맷할 예정이었기 때문에
다시한번 128Mb짜리 USB가 맞는지 확인하시고 바로 예를 누릅니다.

해당 USB에 있는 모든 파티션을 삭제하시고
아래와 같이 검은색으로 할당되지 않음으로 만들어줍니다.
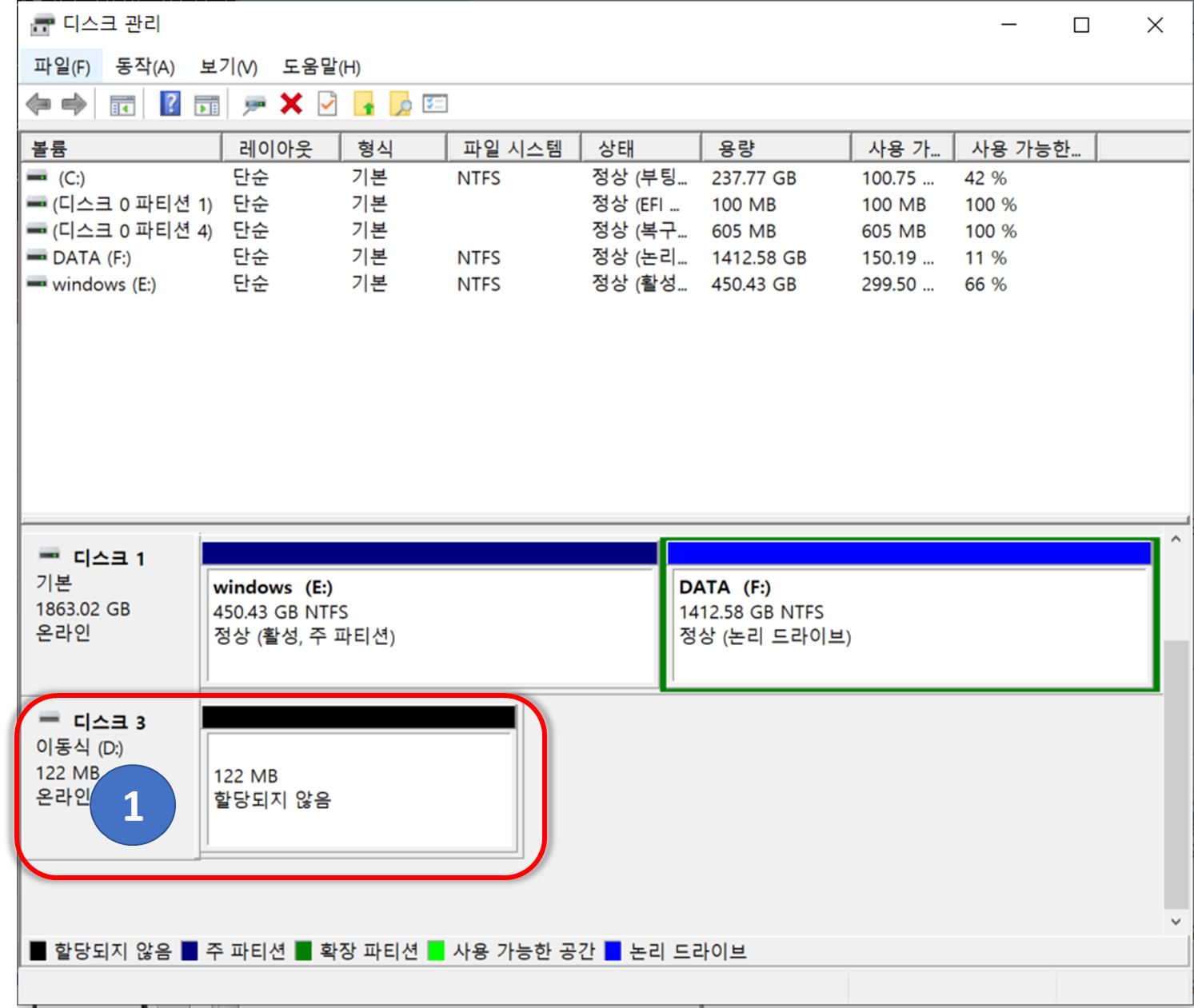
이후 마우스 우클릭 - 새 단순 볼륨을 통해서 파티션을 새로 생성해 줍니다.
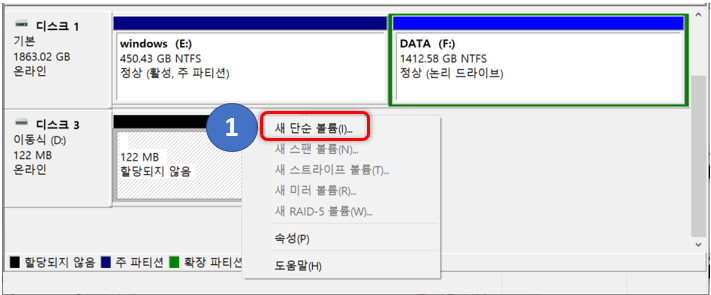
그러면 단순 볼륨 만들기 마법사가 나오는데요.
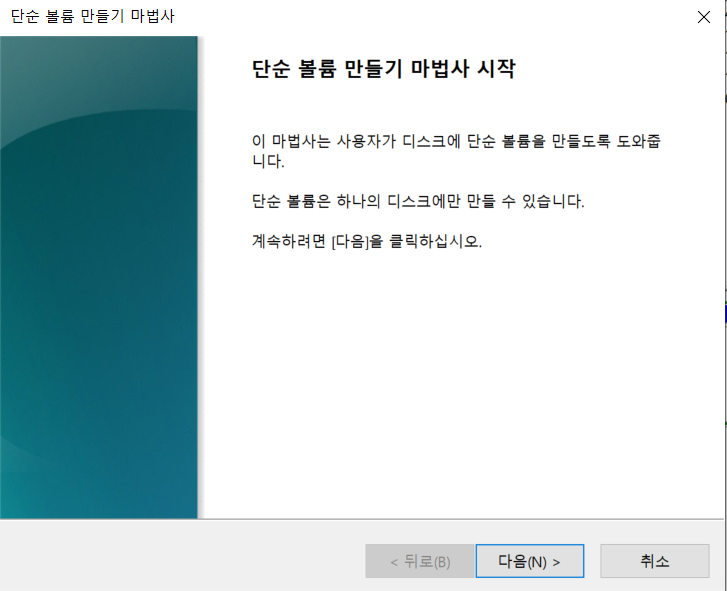
다음 메뉴에서 최대 디스크 공간을 선택하여(기본값이니 그냥 두시면 됩니다)
여기에서는 120mb를 선택하여 다음을 누릅니다.
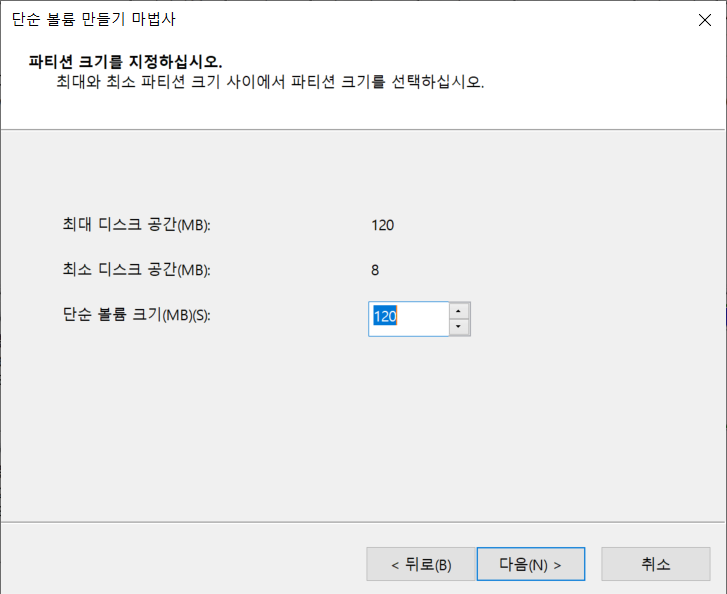
다음 페이지에서 드라이브 문자를 선택하시고
다음을 누릅니다.

마지막으로 포맷을 설정하는데요.
용량이 크다면 NTFS로 파일시스템을 선택하여 포맷하시기 바랍니다.
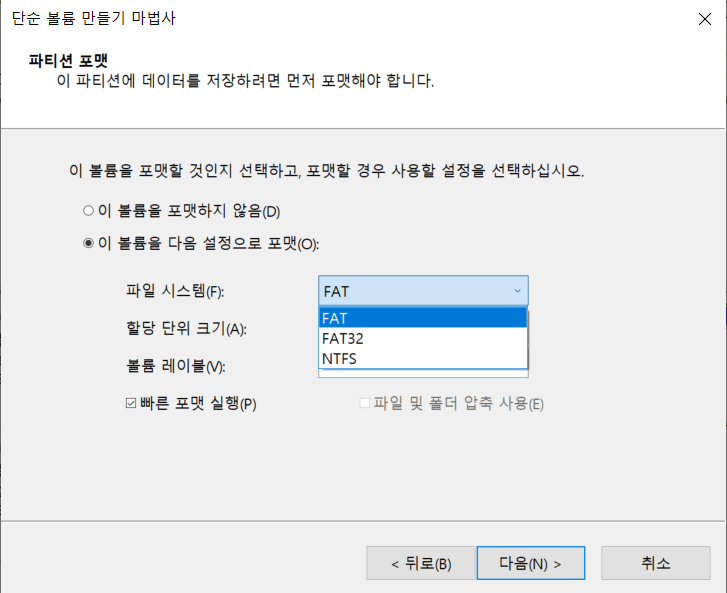
파일 시스템별 최대 파일 크기와 파티션 크기는 아래와 같습니다.
FAT32는 최대 4기가 단일 파일만을 쓸수 있으니 USB에 4기가가 넘는 동영상을 저장하려면
NTFS로 포맷하셔야 합니다.
| 구분 | FAT | FAT32 | NTFS |
| 최대 단일 파일크기 | 2G | 4G | 16TB |
| 파티션 크기 | 4G | 32G | 256TB |
그리고 마침을 누르면 아래처럼 새 볼륨으로 120MB의 파티션이 만들어졌습니다.
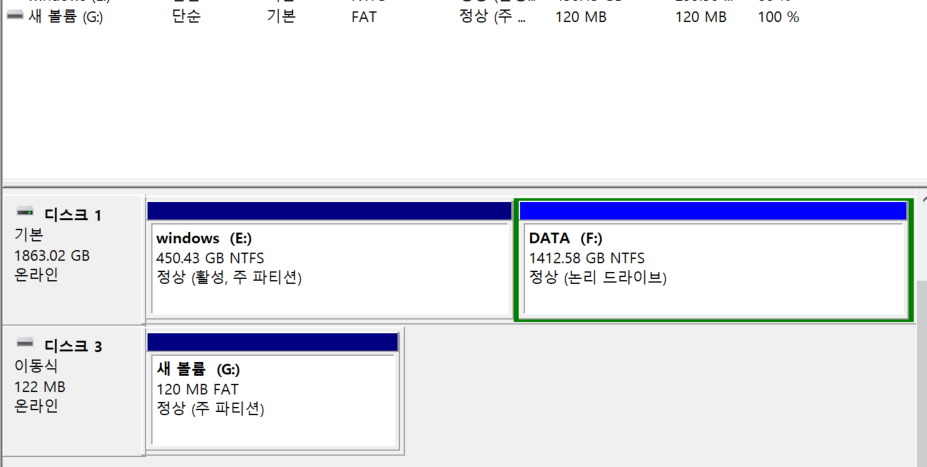
파티션 관리 프로그램을 통해 초기화하기
이 외에도 다양한 파티션 프로그램을 통해서도 가능한데요.
해당 프로그램들은 보다 다양한 파티션 관리 기능을 제공합니다.
주로 많이 사용하는 무료 프로그램인 MiniTool Partition Wizard Free 12.6 등을 활용하여 동일한 작업이 가능합니다.
파티션 위자드 링크
Best Free Partition Manager for Windows | MiniTool Partition Wizard Free
www.partitionwizard.com
사용법 역시 크게 어렵지 않습니다.
프로그램 실행하시고 파티션을 삭제할 USB를 선택하고 모든 파티션 삭제를 누르시면 됩니다.
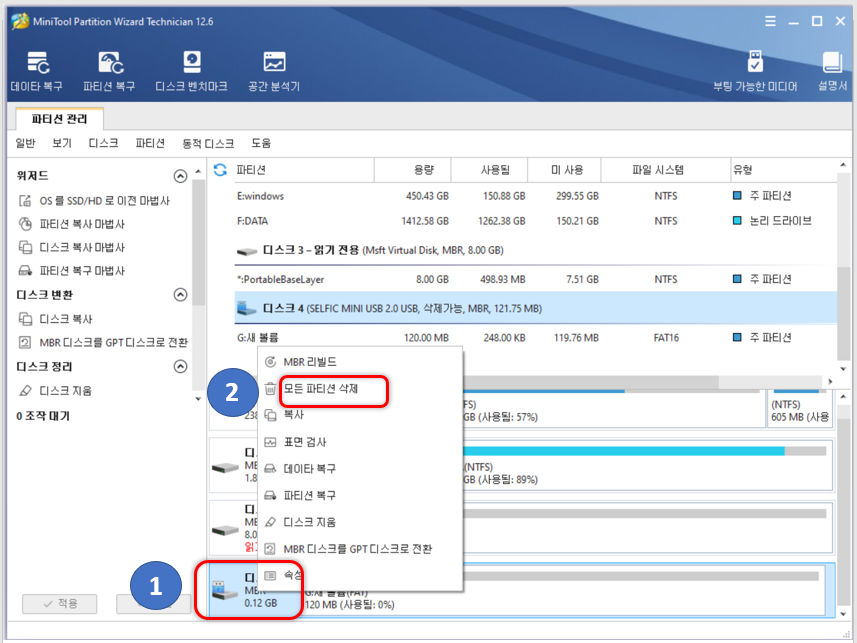
해당 명령어를 시행하면 아래처럼 동일하게 파티션이 날라가게 됩니다.

혹시 USB 포맷 중에 에러메시지로 고생하신다면 이 방법을 통해서 해결해보세요.
그럼 즐거운 하루되세요.
'Tip & Tech > Computer' 카테고리의 다른 글
| PC에서 카카오톡 2개 사용하는 방법(듀얼 메신저) (16) | 2022.03.09 |
|---|---|
| 컴퓨터 AS 신청 전 셀프 점검하기 (14) | 2022.02.28 |
| 인텔 12세대 CPU 용팔이 사태와 추천 견적 (2) | 2022.02.06 |
| 윈도우용 SCP 프로그램 - PSCP (16) | 2022.01.13 |
| 윈도우 11 파일 다운로드 차단 보안 설정 해제하는 방법 (2) | 2022.01.09 |

