안녕하세요. 이번 시간에는 파티션을 분할해서 2개의 SSD처럼 사용하는 방법을 알아보겠습니다.
파티션 분할 시 장점
컴퓨터에 하나의 SSD로 하나의 파티션만 되어 있다면, 윈도우 재설치나 포맷을 하게 되면
데이터를 외부의 외장하드나 USB에 저장하지 않으면 다 날라가게 되는데요.
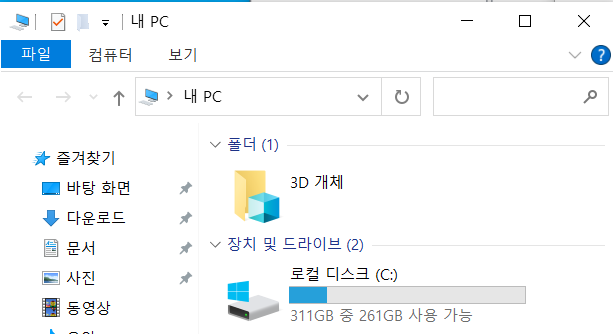
하드는 하나지만 아래처럼 파티션은 분할해서 사용하면
D드라이브에 파일을 저장하면 C드라이브를 포맷하여도 데이터는 손실되지 않습니다.
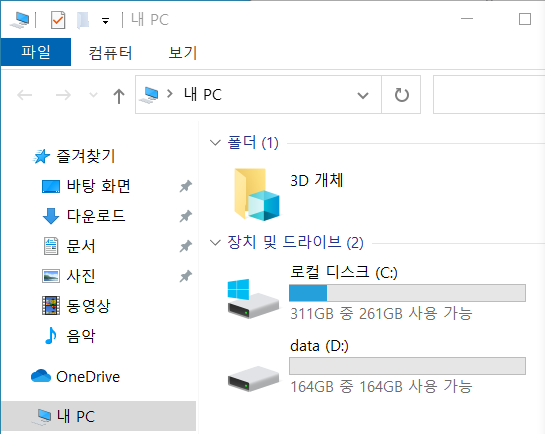
그러면 오늘은 어떻게 하면 파티션을 나눌 수 있는지 알아보겠습니다.
먼저 내컴퓨터에서 마우스 우클릭 관리로 들어갑니다.
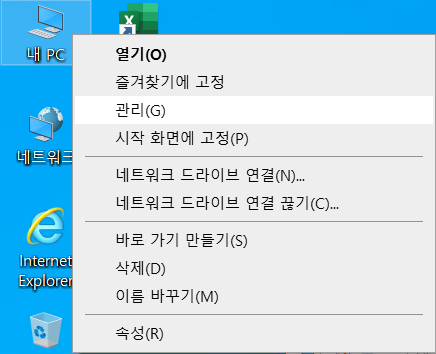
그리고 다음 페이지에서 저장소 아래에 있는 디스크 관리를 클릭합니다.
* 저는 임의로 D드라이브를 선택하였는데요. 하드디스크가 하나인 경우에는 C드라이브를 선택하시면 됩니다.
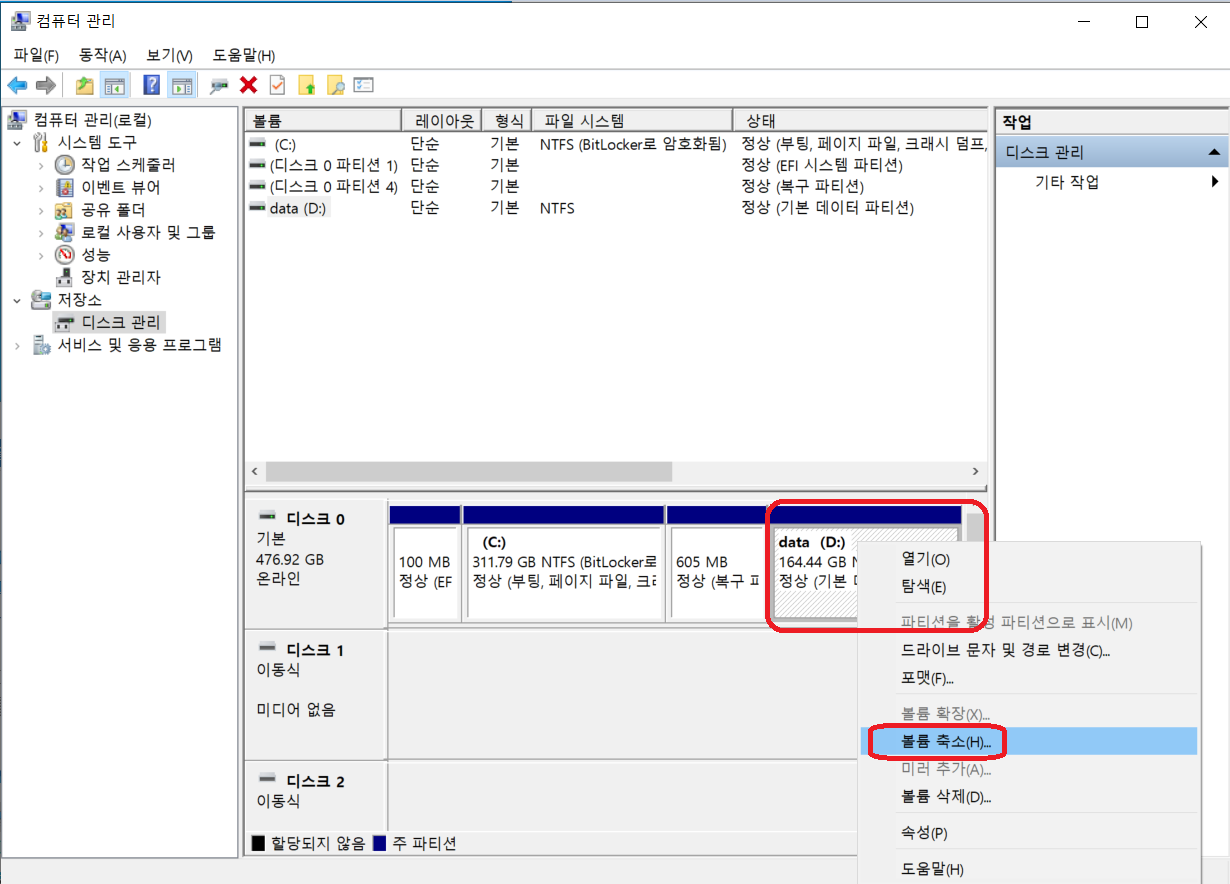
그러면 축소 대화상자가 나타납니다.
축소할 공간을 적당하게 입력합니다. 저는 80G로 설정해서 신규 80G짜리 파티션을 만들어보겠습니다.
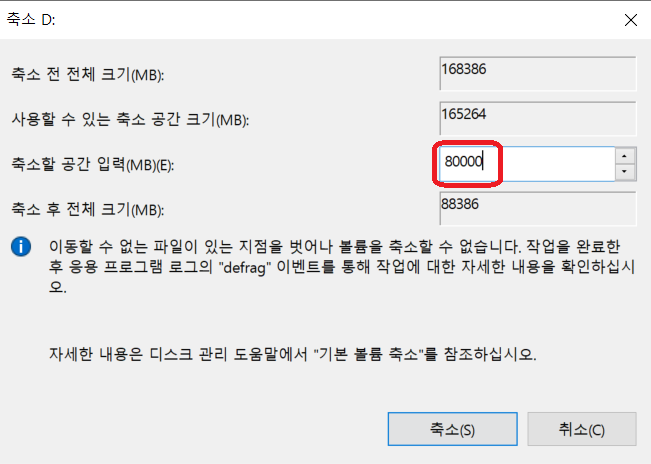
그리고 축소를 누르면 아래처럼 80000MB지만 1G가 1000MB이 아니라 1024MB이기 때문에
78.13기가의 새로운 파티션이 만들어졌습니다.

축소한 파티션 사용할수 있게 활성화하기
이제 할당되지 않음 이라 적혀져 있는 78.13을 클릭하시고 마우스 우클릭 -> 새 단순볼륨을 누릅니다.

클릭하면 단순 볼륨 만들기 마법사가 실행됩니다.
별다른 이유가 없으시면 기본값이 최대값으로 설정합니다. 계속 다음을 누릅니다.
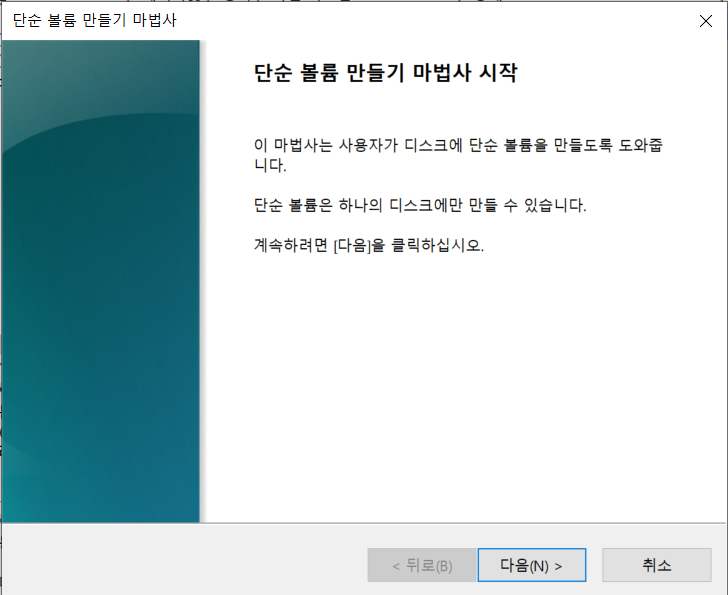
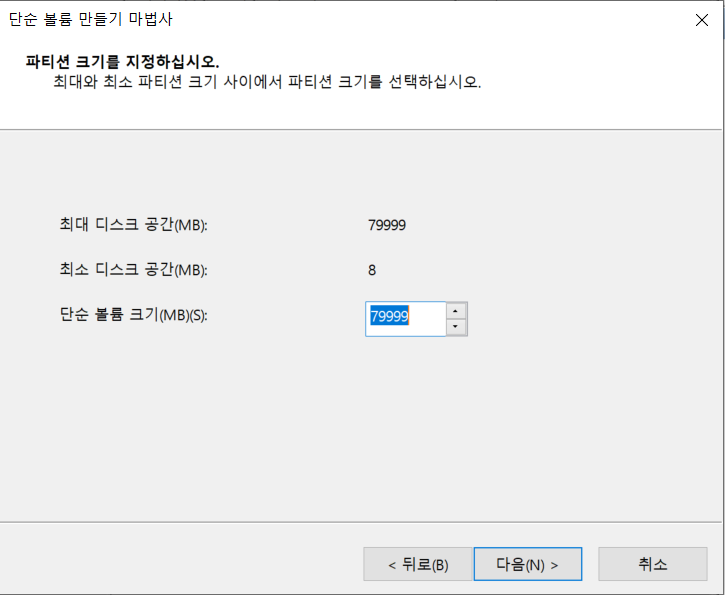
그리고 마지막으로 드라이브 문자를 원하는 것으로 할당합니다.
그리고 마지막으로 포맷을 진행하면 되구요.
기본값으로 설정하시고 필요하다면, 볼륨 레이블은 이름이니 변경하셔도 됩니다.
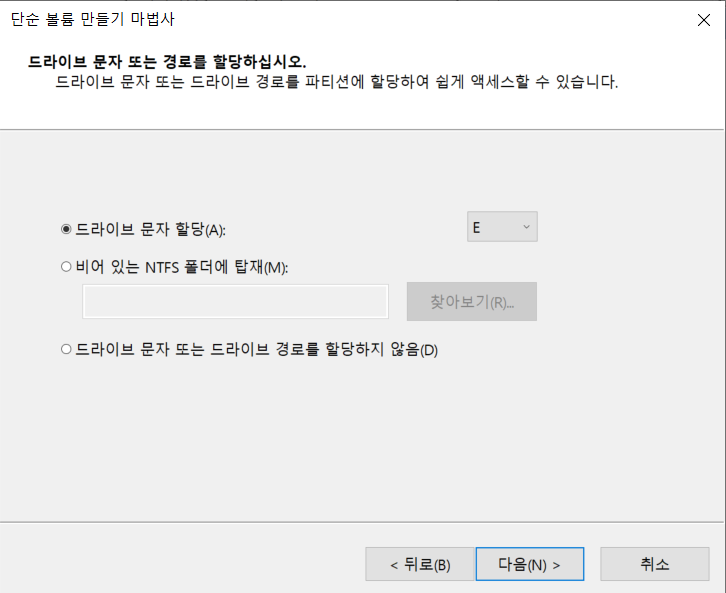
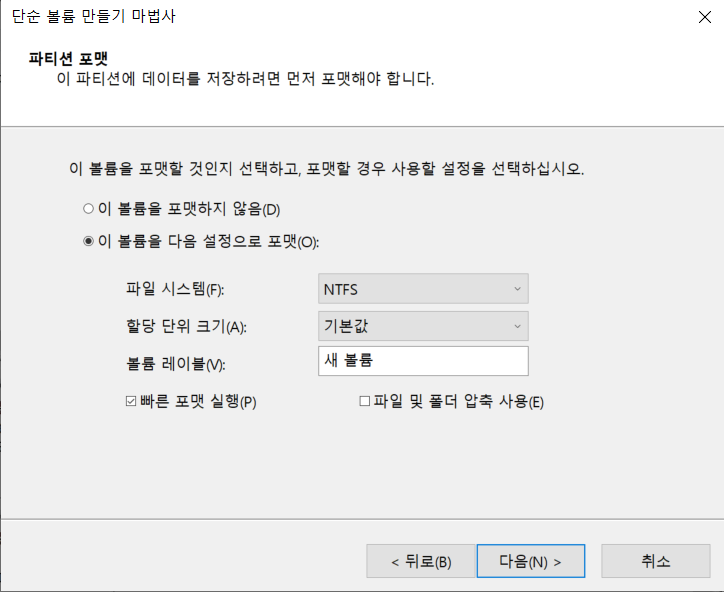
마지막으로 마침을 누르시면 이제 드라이브를 사용할 수 있습니다.
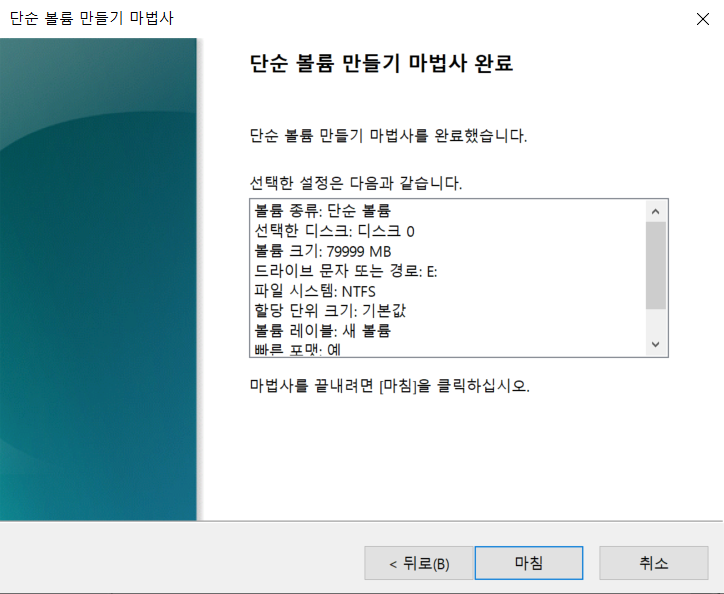
그러면 아까와 달리 2개의 드라이브처럼 파티션이 분할된 것을 알수 있습니다.
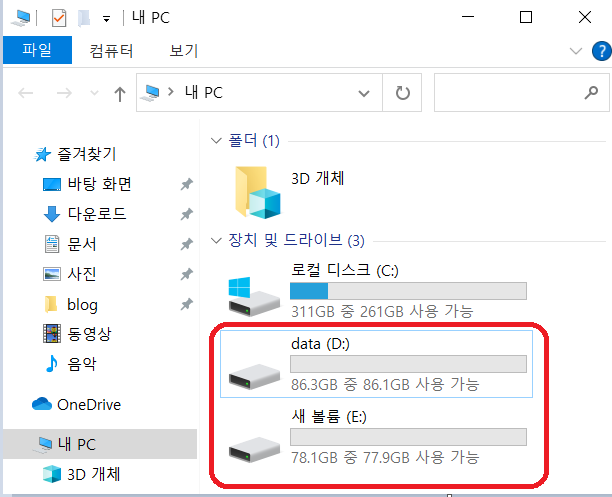
그럼 잘 사용하시기 바랍니다.
번외. 분할된 파티션 합치기
분할된 파티션을 합치려면 사실 동일하게 디스크 관리자에서 실행하시면 됩니다.
다만 지금 D/E파티션처럼 파티션이 연결되어 있어야지 파티션을 합칠 수 있습니다.
지우려고 하는 제일 마지막 E 파티션에서 마우스 우클릭 -> 볼륨 삭제를 클릭합니다.
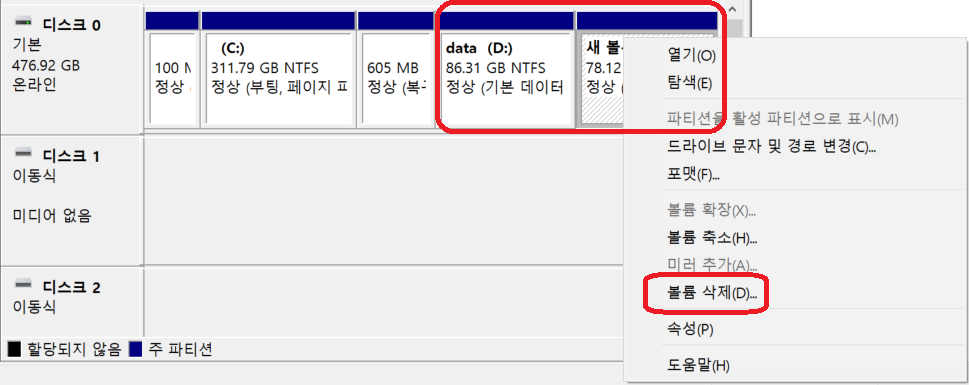
볼륨 삭제에 대한 경고 메시지가 나옵니다.
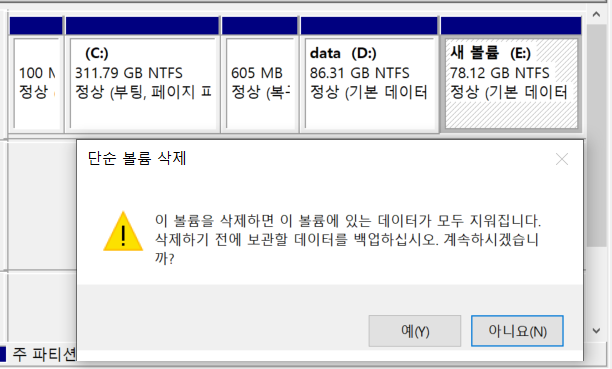
그럼 아까처럼 다시 할당되지 않음으로 표시됩니다.

그리고 D파티션에서 마우스 우클릭 볼륨 확장을 누릅니다.
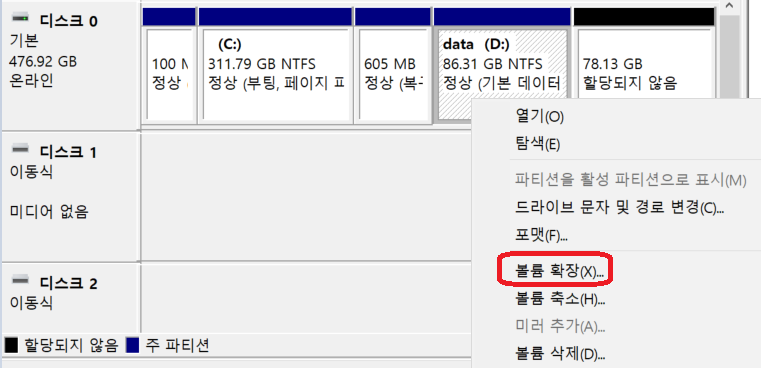
그러면 아까와 비슷한 볼륨 확장 마법사가 실행됩니다.
선택에 모든 디스크가 될수 있도록 선택합니다.
*그 외의 목적으로 조금만 늘리기도 가능합니다. 이는 용도에 맞추어서 선택하시기 바랍니다.
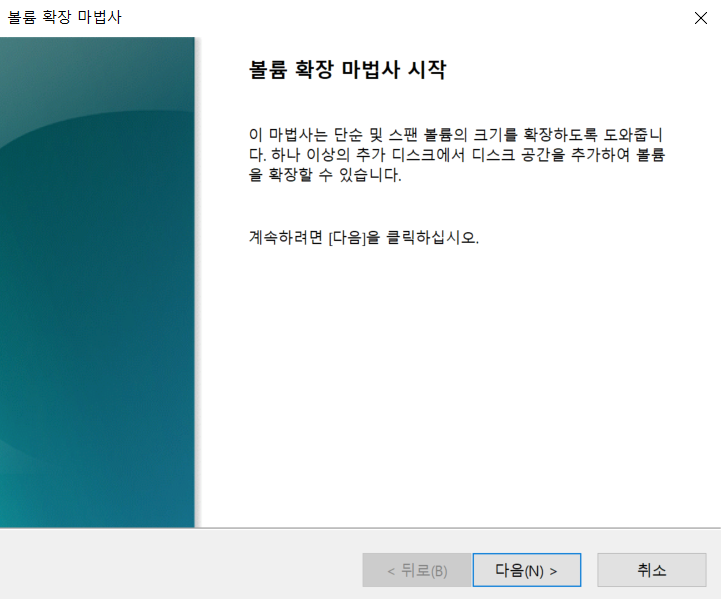
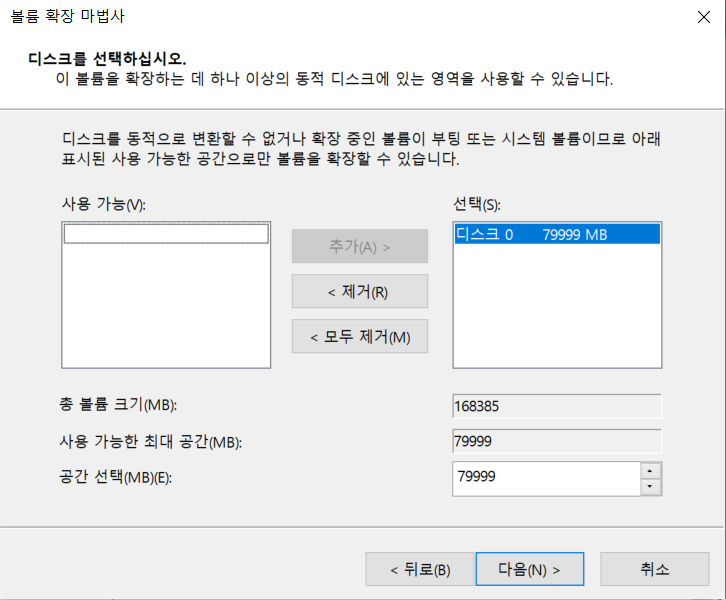
그리고 완료를 누르면 다시 파티션이 합쳐졌습니다.
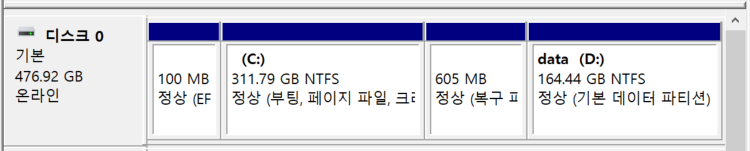
그럼 잘 사용하시기 바랍니다.
'Tip & Tech > Computer' 카테고리의 다른 글
| 초소형 컴퓨터의 기준 NUC 개봉기 (6) | 2021.02.09 |
|---|---|
| 인텔 XTU NUC 설정으로 발열 잡기(feat throttleStop) (0) | 2021.02.08 |
| [컴퓨터팁]컴퓨터 부팅이 안될 때 응급처치 하는 법 (0) | 2021.02.07 |
| [GCP] GCP Baseline: Infrastructure 챌린지 실습 (0) | 2021.01.31 |
| [윈도우10] 윈도우 최초 설치 후 추천 셋팅 (0) | 2021.01.31 |

