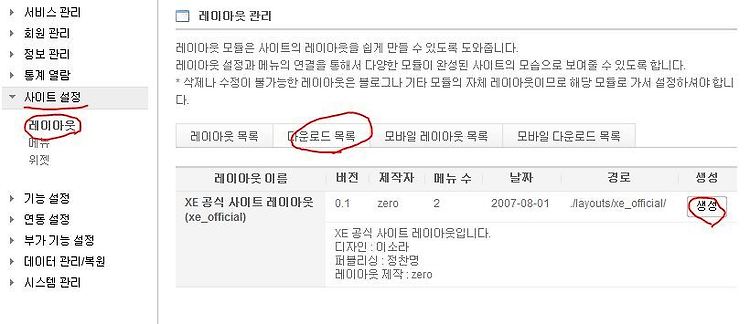
저번 포스팅한 쉬운 설치에서 레이아웃과 게시판을 다운 받으셨다면. 이제 레이아웃과 게시판을 설치합니다. 역시 관리자 페이지로 접속합니다. http://계정/xe/?module=admin 으로 접속합니다. 먼저 레이아웃을 설정해보겠습니다. 사이트 설정 -> 레이아웃 -> 다운로드 목록 -> 생성을 클릭합니다. 제목에 적당한 이름을 넣으신 후 다음을 클릭하면 레이아웃이 설정 되었습니다. 게시판 설정도 간단합니다. 서비스 관리 -> 게시판 -> 생성에 들어가신후 모듈 이름, 브라우저 제목, 레이아웃(방금 만든 레이아웃), 스킨설정후 저장을 누르면 게시판이 생성됩니다. 그리고 추가로 스킨 관리에서 스킨의 컬러셋과 기본형태를 체크하신후 저장을 누르시면 됩니다.
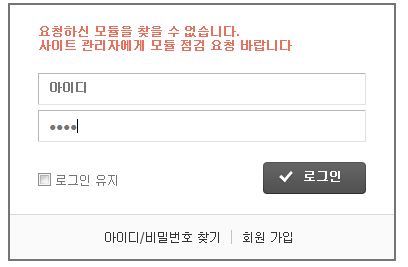
이제 서버에 제로보드 XE를 설치하였으니 이제 제로보드 관리자 페이지와 친해져야겠죠. 지금은 아무것도 없으므로 접속하면 아래 화면이 뜹니다. 당황 하시지 마시고 http://자신의 계정/xe/?module=admin 로 접속하시면 제로보드 관리자 페이지로 접속하게 됩니다. 먼저 쉬운 설치로 들어가셔서 Ftp 설정 후 필요한 모듈을 설치합니다. 제 홈페이지는 이미 설정되어버려서 ㅠ ftp 설정 화면이 안뜨네요 ㅠ 일단 게시판 1.1과 레이아웃 몇개, 그리고 게시판 스킨 몇개를 다운 받습니다. 원하는 모듈에서 설치를 클릭후 최초 1회에 ftp 비밀번호 입력후 설치 누르시면 자동 설치됩니다.
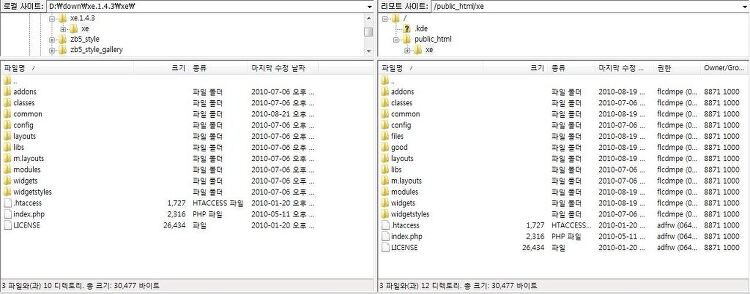
제일 먼저 제로보드 XE홈페이지에서 제로보드 core 파일을 다운 받습니다. http://www.xpressengine.com/?mid=download&category_srl=18322907&package_srl=18325662 에서 다운 받으신 후 xe란 폴더에 압축을 푸신후 이파일을 자신의 계정 root에 복사합니다. 그후 http://자신의계정/xe/index.php로 접속합니다. ex) 제 홈피같은 경우 http://dorudoru.tistory.com/xe/index.php라고 치시면됩니다. 데이터 베이스 네임까지 설정하면 이제 설치가 완료됩니다. 아래와 같은 화면이 뜨고 설치는 완료됩니다. 이에 대한 자세한 설명은 공식 XE에 홈페이지 아래 링크를 참조해주세용. http://xe.xpresse..
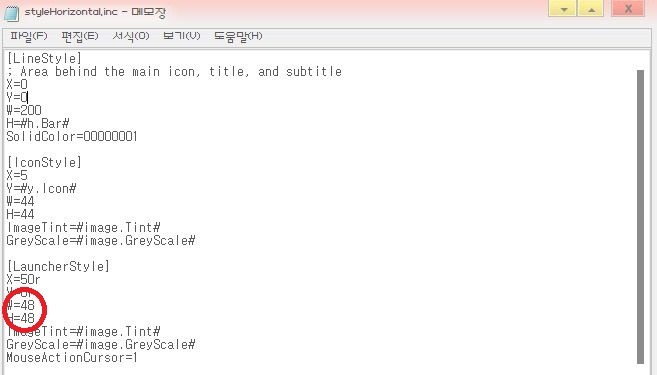
먼저 내문서 -> Rainmeter -> skins -> Gnometer -> settings 에 들어가서 Stylehorizontal.inc를 메모장으로 엽니다. 그후 Launcherstyle에서 W와 H를 원하는 크기로 수정합니다. 수정하기 전에 아이콘 크기 저장을 누른후 꼭 Refresh all을 클릭 하시면 레인미터의 수정사항이 변경된걸 확인할수 있습니다. 아이콘이 쪼매만해졌다는 ㅎ 형 나머지도 하나씩 수정해 보면 되 ㅋ
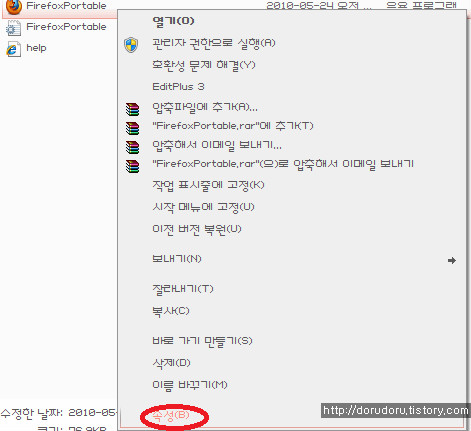
윈도우 7에서는 XP와 달리 발전된 시스템 보호 기능으로 인해 간혹 프로그램 실행시 오류를 나타내며 꺼지는 경우가 있다. 네이트온 원격제어라던지, 레지스트리 정리 유틸, 심지어 스타 하다가도 -_-; 그런 경우가 있는데 이 경우 관리자 권한으로 실행하면 이런 예를 막을 수 있는데, 이 경우 항상 오른쪽 버튼으로 관리자 권한으로 실행을 해주어야 하는데 찾다보니까 항상 실행하게 하는 방법도 있었다. 항상 관리자 권한으로 실행하고 싶은 프로그램을 선택후 마우스 오른쪽 버튼 클릭 -> 속성으로 들어갑니다 그 후 호환성 탭에서 관리자 권한으로 이 프로그램 실행을 클릭하고 모든 계정에 대해서 권한을 실행하려면 아래의 모든 사용자에 대한 설정 변경을 누른 후 관리자 권한으로 이 프로그램 실행을 체크하면 됩니다.
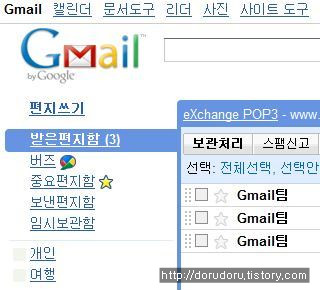
일정 관리 프로그램중 웹과 연동되는 구글 캘린더로 일정을 문자로 편하게 받아서 보세요. 요즘 스마트폰과 연동되기 때문에 많은 분들이 사용하고 계실텐데요. 이를 이용해서 문자 SMS로 일정을 관리해 보자구요. 먼저 구글에 가입하신후 구글 캘린더로 들어갑니다. 처음 사용하신다면 아래와 같은 화면이 나올 겁니다. 성과 이름, 위치, 시간대등을 설정한후 계속을 누릅니다. 캘린더 처음 화면이 나옵니다. 여기에서 설정으로 들어갑니다. 캘린더 환경 설정에서 모바일 설정으로 들어가신 후 국가와 핸폰번호를 입력후 인증코드를 전송한 후 인증코드를 입력한후 설정 마침을 누릅니다. 이후 캘린더 환경설정에서 알림으로 들어갑니다. SMS로 설정하고 시간을 설정합니다. 또는 일정을 작성하실때 아래 옵션에서 SMS를 설정하면 우선 ..
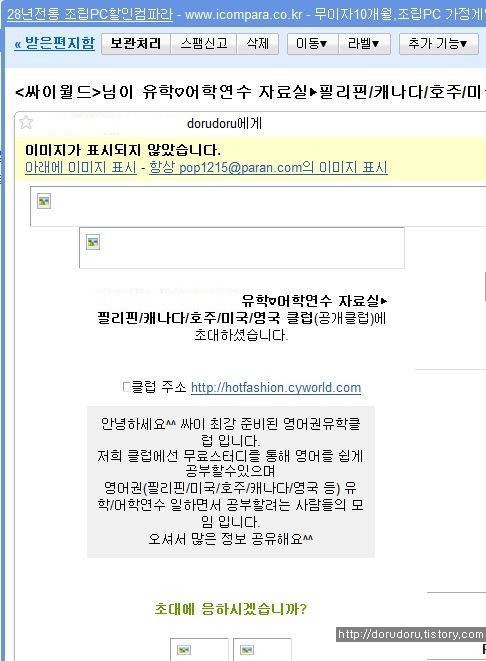
웹 메일(G-mail, 핫메일)을 사용하다 보면 익스 6을 쓸 경우에는 이미지가 잘 표시 되었는데 최신의 윈도우 7이라던지 익스 8이 깔려 있는 시스템이라면 아래처럼 이미지가 표시가 안되는 경우가 있습니다. 이럴 경우 당황하시지 마시고 도구(0) -> 인터넷 옵션 -> 보안탭에 들어가셔서 사용자 지정 수준(C)을 들어가서 아래로 쭉 내려가시다 보면 혼합된 콘텐츠 표시 를 사용으로 바꾸어주시면 아래처럼 그림이 정상적으로 표현되는걸 확인할수 있습니다. 참 쉽죠 ^^ 이제 그럼 편하게 웹서핑 하시길 ^^&
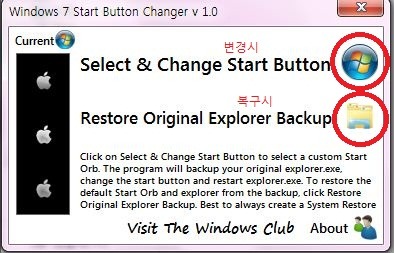
이번에는 윈도우 7 에서 시작버튼과 작업표시줄을 변경하는 방법을 알아보겠습니다. 먼저 준비물은 시작버튼 바꾸는 프로그램을 받으신 후 %버전업이 되서 최신버전은 2.6으로 변경해서 올렸습니다. 폴더안의 샘플 10개로도 변경하셔도 됩니다. 압축을 풀어줍니다. 그리고 실행할때에는 꼭 관리자 권한으로 실행 하시기 바랍니다. 그 후 실행하면 아래와 같은 그림이 나오는데 위에 버튼을 누른후 첨부한 파일에 같이 있는 그림파일을 선택하면 맥 아이콘으로 변경됩니다. 복원할때에는 아래의 버튼을 이용하면 됩니다. 더 많은 시작버튼 아이콘은 아래 싸이트에서 받으시면 됩니다. http://browse.deviantart.com/?qh=§ion=&global=1&q=windows+7+orb# 혹시 시작버튼 아이콘이 작업표..
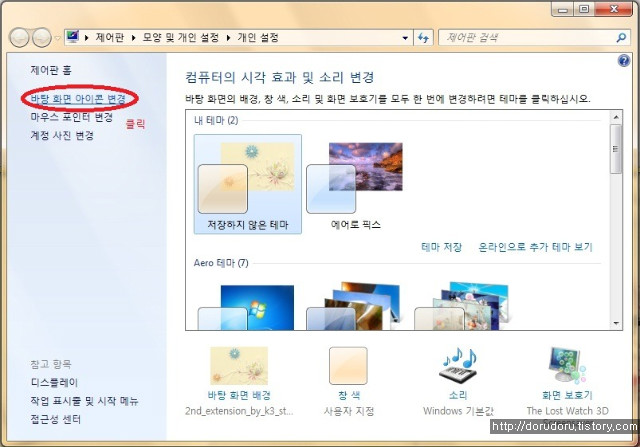
이번에는 윈도우 7 에서 바탕화면에서 휴지통, 내컴퓨터, 제어판 등의 아이콘을 삭제하는 법을 알아봅시다. 먼저 바탕화면에서 마우스 오른쪽 버튼 -> 개인 설정으로 들어갑니다. 2. 개인설정에 들어오면 왼쪽 위에 바탕 화면 아이콘 변경을 클릭합니다. 3. 마지막으로 이곳에서 지우고 싶은 아이콘은 체크를 해제 하시면 됩니다. *반대로 표시하고 싶을 경우에는 체크를 하시면 됩니다.
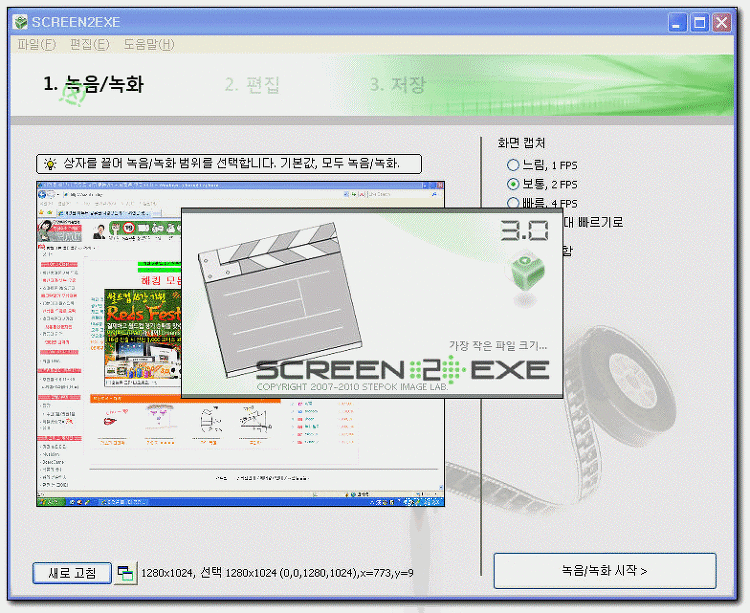
이번에 소개시켜드릴 프로그램은 컴퓨터 화면을 녹화해서 바로 EXE파일로 변환시켜서 보여주는 Screen2EXE입니다. 한글판 무설치 판은 아래에서 다운 받으시고 최신버전은 아래 홈페이지에서 받으시길 바랍니다. 홈페이지 프로그램은 크게 녹음/녹화, 편집, 저장의 3단계로 이루어져 있고 직관적인 인터페이스와 다양한 편집기능은 물론 한글화가 되어있어 무척 편리하게 사용할수 있습니다. 그리고 EXE파일은 물론 최근 업데이트를 통해 FLV의 플래시 파일과 동영상파일(AVI)로도 출력할수 있습니다. 상세한 사용법은 1. 처음 화면에서 왼쪽 불러진 창에서 녹화할 범위를 드래그 하여 선택한후 오른쪽의 설정을 선택한후(소리까지 녹음하려면 오디오포함에 체크)한후 아래쪽의 녹음/녹화를 선택 2. 준비되었습니까란 창이 5초간..