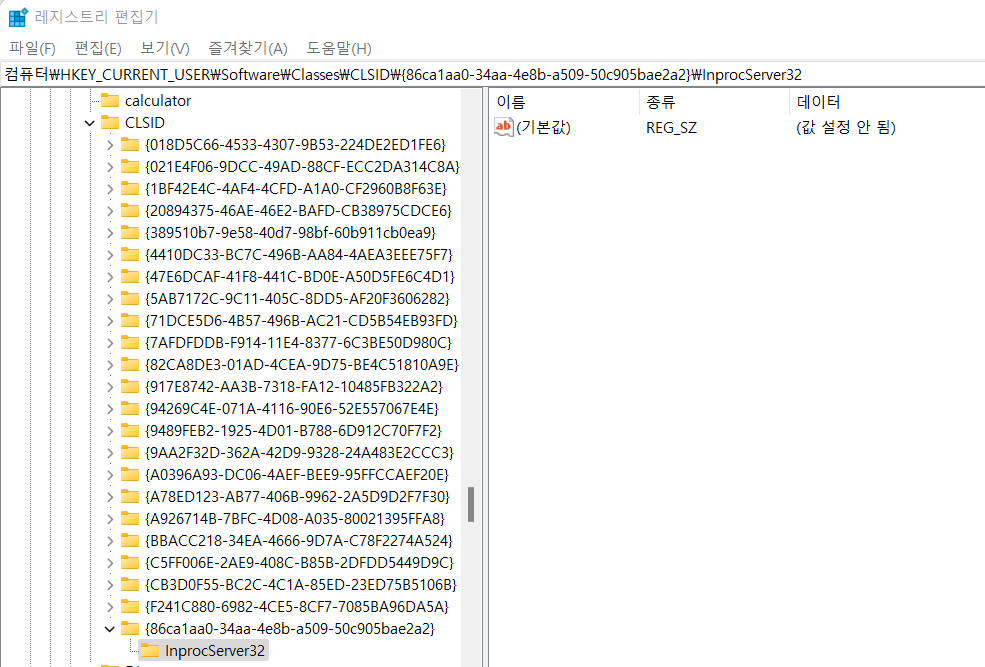윈도우 11에서는 많은 부분이 변경되었는데요.

특히 마우스 우클릭 메뉴가 변경되었습니다.
아래와 같이 기존과 달리 마우스 우클릭 메뉴가 많은 부분 변경되었는데요.
물론 새로운 윈도우 11에 적응하면서 해당 메뉴를 편리하게 잘 사용하시는 분도 있지만
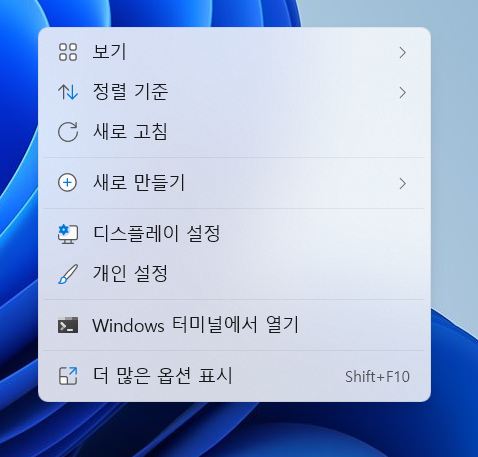
아직은 낯선 윈도우 11 메뉴가 어색하신 분들도 계실텐데요.
그래서 오늘은 윈도우 11에서 기존 윈도우 10과 같은 마우스 우클릭 메뉴를 사용하는 방법을 알아보겠습니다.
윈도우11에서 예전 마우스 우클릭 메뉴로 변경하는 방법
먼저 윈도우 + R 키를 통해서 실행을 실행하고, regedit을 실행합니다.
해당 내용은 레지스트리를 변경하는 것이라서 항상 주의하여 작업하시기 바랍니다.
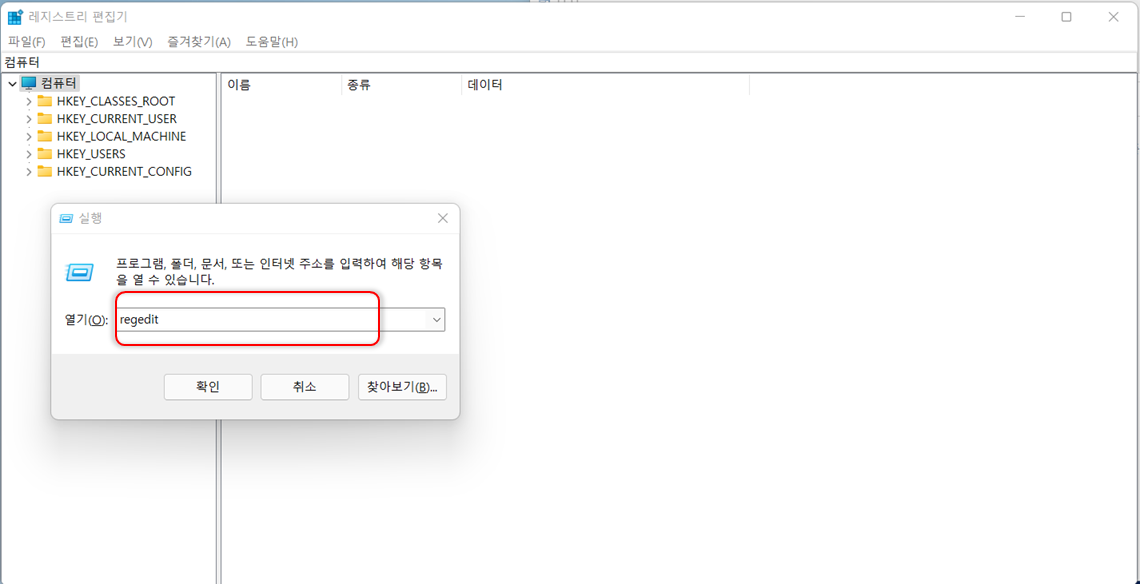
이 후 아래의 주소로 이동합니다.
상단 주소창에 치셔도 되고, 메뉴에서 클릭하셔서 이동하셔도 무관합니다.
컴퓨터\HKEY_CURRENT_USER\Software\Classes\CLSID
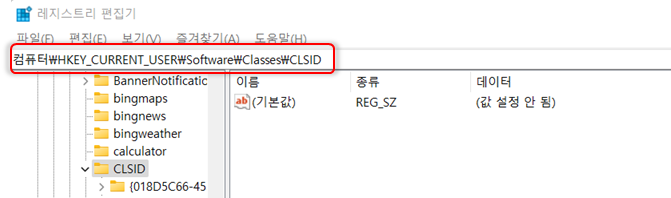
이동하시면 현재는 (기본값) 이라는 값 하나만 위치하고 있는데요.
빈 공간에서 마우스 우클릭 -> 새로만들기 -> 키를 클릭합니다.
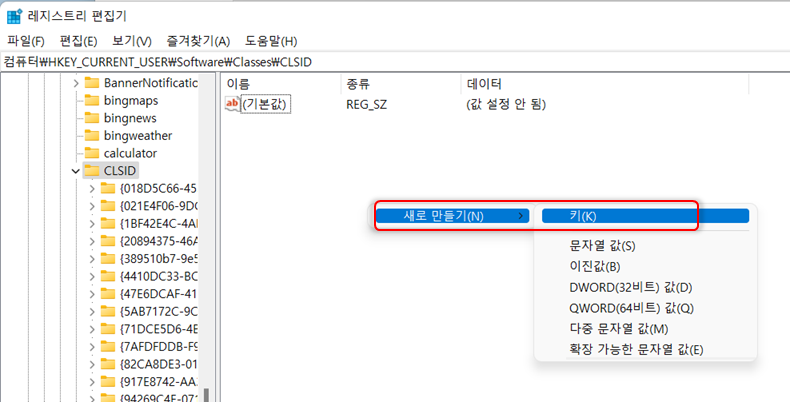
그리고 아래의 값을 입력하여 새로운 레지스트리 키 값을 만듭니다.
{86ca1aa0-34aa-4e8b-a509-50c905bae2a2}
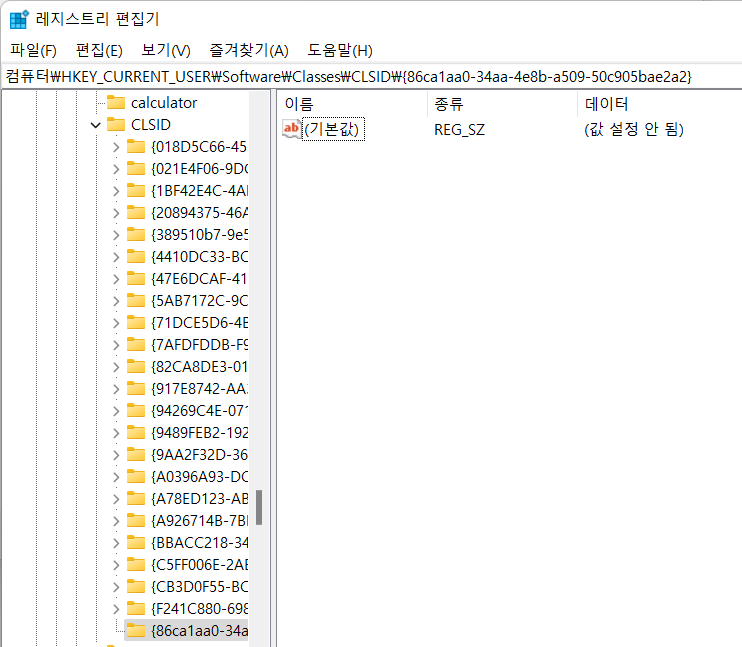
그리고 해당 위치에서 한번더 마우스 우클릭 -> 새로만들기 -> 키를 하셔서
InprocServer32를 새롭게 만들어 줍니다.
해당 입력값은 아래 텍스트 파일을 복사 붙여넣기 하셔도 됩니다.
그리고 기본값이라 되어 있는 값을 더블 클릭하시고
값 데이터를 빈칸으로 두신 뒤 확인을 누릅니다.
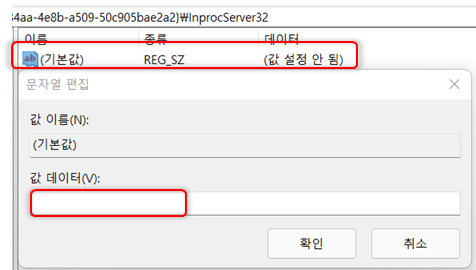
여기까지 변경하시면 기본값의 데이터가 빈칸으로 변경되는데요.
레지스트리 편집기를 통한 작업은 모두 완료되었습니다.
이제 재부팅을 하시면 되는데요.

재부팅 이후에 마우스 우클릭을 하시면 아래처럼 기존 스타일의 마우스 우클릭 메뉴가 등장합니다.
그럼 잘 사용하시기 바랍니다.
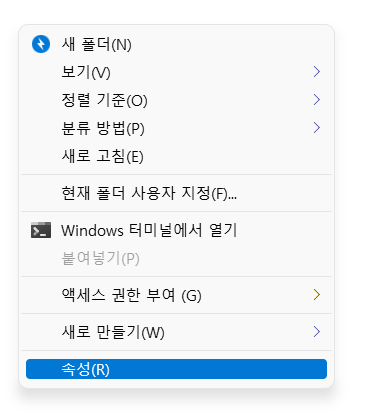
윈도우 11을 윈도우10 스타일로 좀더 익숙하게 사용하실 수 있습니다.
윈도우 11 마우스 우클릭 메뉴 원상복구 하는 방법
원래의 윈도우 11의 마우스 우클릭 메뉴를 사용하고 싶으시면 원복이 가능한데요.
동일하게 레지스트리 편집기를 실행하신 다음 위에서 추가한
{86ca1aa0-34aa-4e8b-a509-50c905bae2a2} 값을 삭제하시면 됩니다.

삭제하시기 전에 꼭 정말 추가한게 맞는데
하단에 InprocServer32가 있는지 다시한번 꼭 확인하신 후 삭제하고 재부팅하시면 윈도우 11 스타일로 복구됩니다.
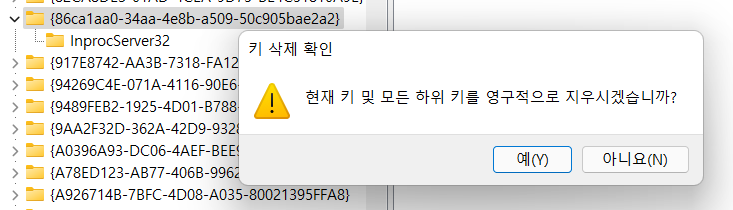
그럼 잘 사용하시기 바랍니다.
'Tip & Tech > Computer' 카테고리의 다른 글
| 윈도우10 HEVC Video Extensions 코덱 무료로 설치하기 (18) | 2021.11.08 |
|---|---|
| 바이러스 토탈로 바이러스 검사하기 (0) | 2021.10.26 |
| 윈도우 11 클린 설치하기 (6) | 2021.10.12 |
| 윈도우 11 정식 출시 및 수동 업데이트 방법 (12) | 2021.10.06 |
| PC 조립전 제품 호환성 병목현상 확인하는 방법 (6) | 2021.09.23 |