회사에서 갑자기 원형 이미지를 만들어야 할때가 있는데요.
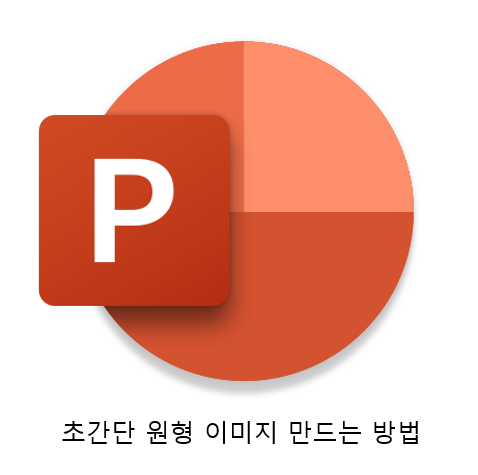
물론 집이라면 포토샵 또는 다양한 이미지 편집 프로그램 등을 활용해서 쉽게 만들수 있겠지만
회사에서는 라이센스 때문에 프로그램을 막 설치할 수도 없고 그래서 설치되어 있는 파워포인트를 활용해서
원형 이미지를 만드는 방법을 알아보겠습니다.
PPT로 원형 이미지 만들기
먼저 파워포인트에서 새파일을 생성합니다.
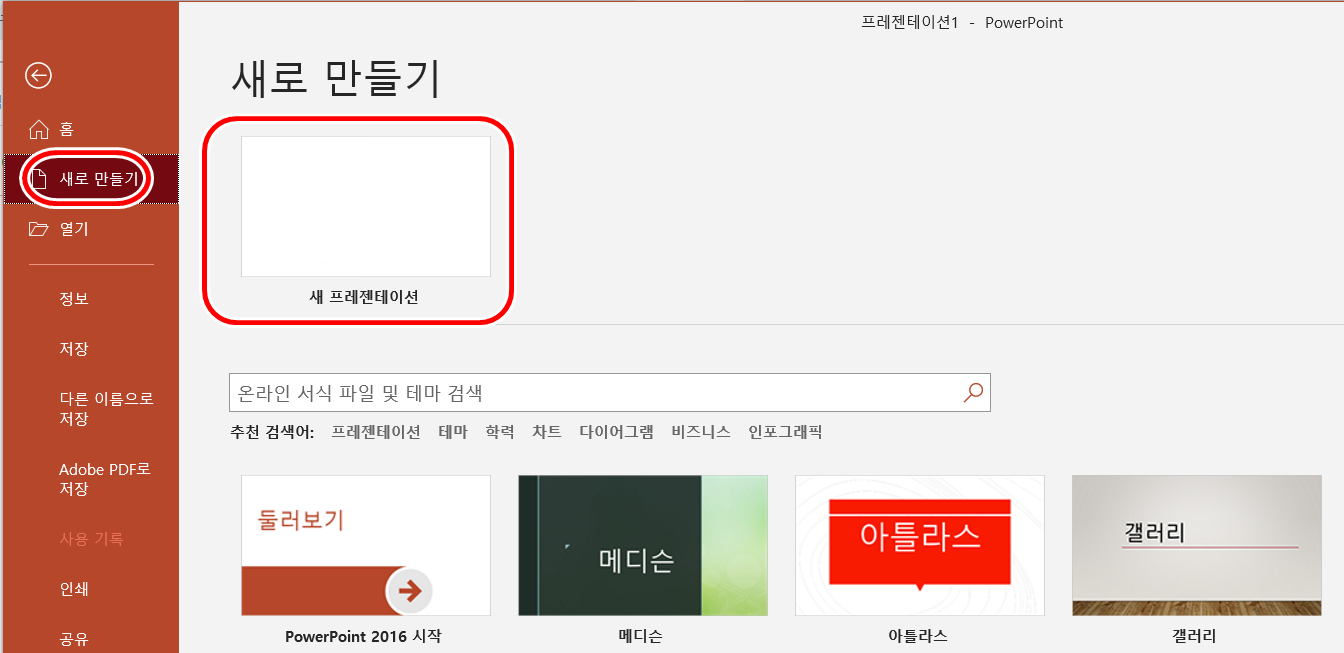
그리고 메뉴의 삽입 -> 도형 -> 타원을 클릭하여 빈공간에 원을 그려줍니다.
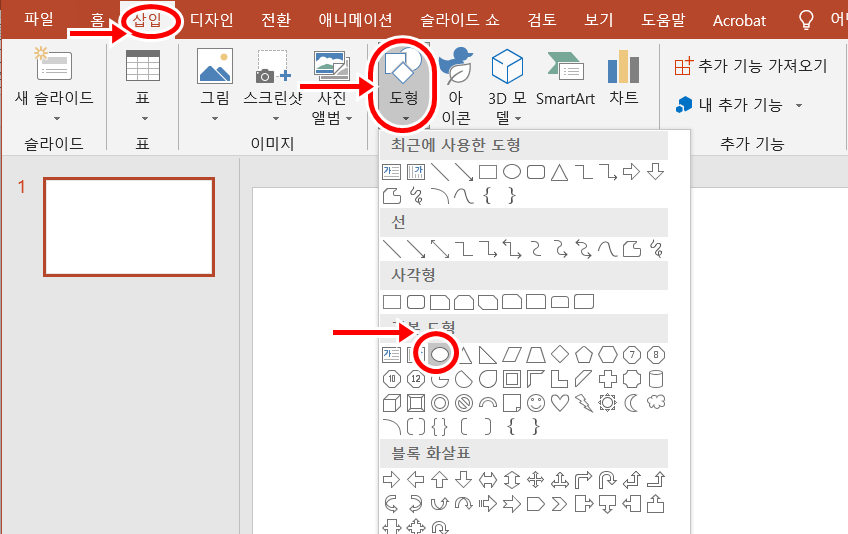
원을 그릴때 Shift키를 함께 누르면 타원이 아니라 대칭인 원이 만들어지니 꼭 참고하세요.
쉬프트키와 함께 생성하였더니 아주 동그란 원이 만들어졌습니다.
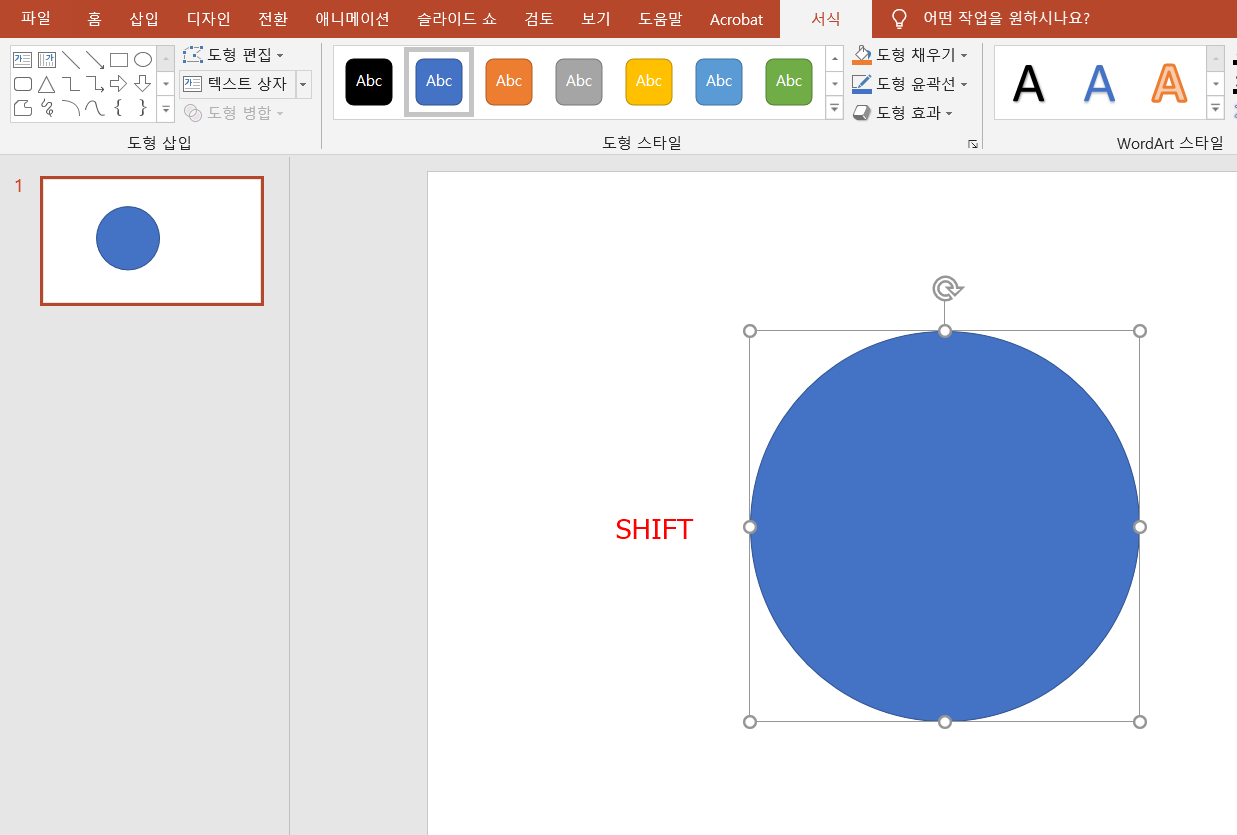
이제 이곳에 그림을 넣을텐데요.
상단의 서식 -> 도형채우기를 클릭하시고 그림을 클릭합니다.
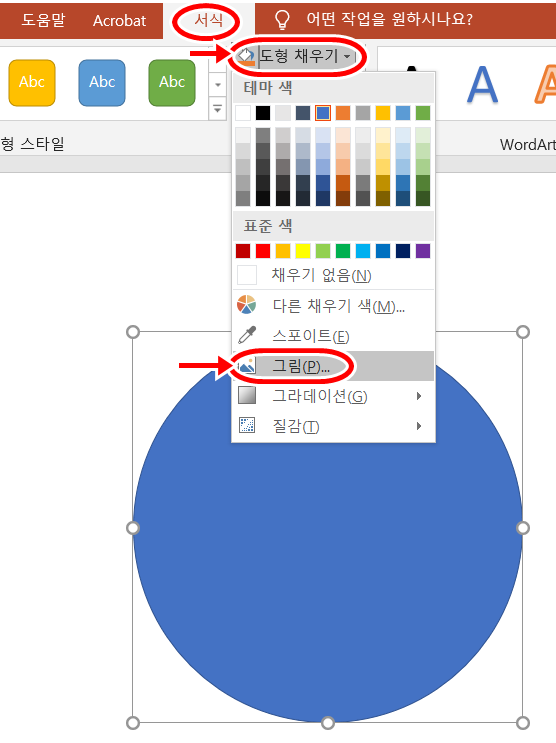
이제 원형으로 만들고 싶은 그림을 클릭합니다.
저는 예시로 티월드 아이콘을 선택했는데요.
왼쪽이 이번에 만든 원형아이콘이고, 좌측이 원래 이미지 입니다.
만들때 대칭이 아니면 원안의 이미지 비율이 깨지니,
작업하시기 전에 먼저 이미지를 자르셔서 대칭이 되게 만드시면 좋습니다.

이번 시간에는 파워포인트를 활용해서 원형이미지를 간단하게 만드는 방법을 알아보았는데요.
아래처럼 도형 모양을 바꿔가면서 다양하게 활용이 가능합니다.

다만 아까처럼 비율을 조정하지 않으면 이쁜 그림이 나오지 않으니, 작업하기 전에 조절하셔서 작업하시면 됩니다.
감사합니다.
'Work' 카테고리의 다른 글
| IT업계 연봉 인상 관련 (0) | 2021.03.13 |
|---|---|
| Powerpoint 페이지 세로로 작성하기 (0) | 2021.03.11 |
| PPT 수정 내역 한번에 확인하는 방법 (2) | 2021.02.16 |
| 아싸 서비스 기획자 입장에서 본 인싸 클럽하우스(Clubhouse) (2) | 2021.02.06 |
| 카카오 리틀 프렌즈 다이어리 직장인 사용 후기 (0) | 2021.02.04 |

