회사에서 PPT를 여러명이서 수정하게 되면, 이 버전이 기존 버전에서 얼마나 변경되었는지 알수가 없는데요.
이 때 변경된 수정사항을 한번에 알 수 있는 방법이 있어서 소개시켜드리고자 합니다.
특히 기존에는 직접 대면하여 미팅하기 때문에 수정사항을 바로바로 알 수 있었으나,
코로나19로 인한 재택근무 등으로 팀원들과 비대면으로 미팅하다보니 변경사항 찾는 것 자체가 일이 되더라구요.
하지만 역시 PPT에는 이러한 기능이 내장되어 있습니다.
바로 파워포인트에 내장된 비교 기능을 사용하면 됩니다.
비교기능 사용하는 방법
먼저 수정전 파일과 수정된 후 파일 2가지 파일을 모두 가지고 있어야지 비교가 가능합니다.
저는 PPT에 기본으로 내장되어 있는 템플릿 파일에 일부 수정하고 테스트하였습니다.
2페이지를 복사했고, 4페이지는 내용을 수정하였습니다. 그리고 5페이지는 삭제를 하였습니다.
그리고 변경 전 파일은 테스트1, 변경후 파일은 테스트2로 저장하였습니다.
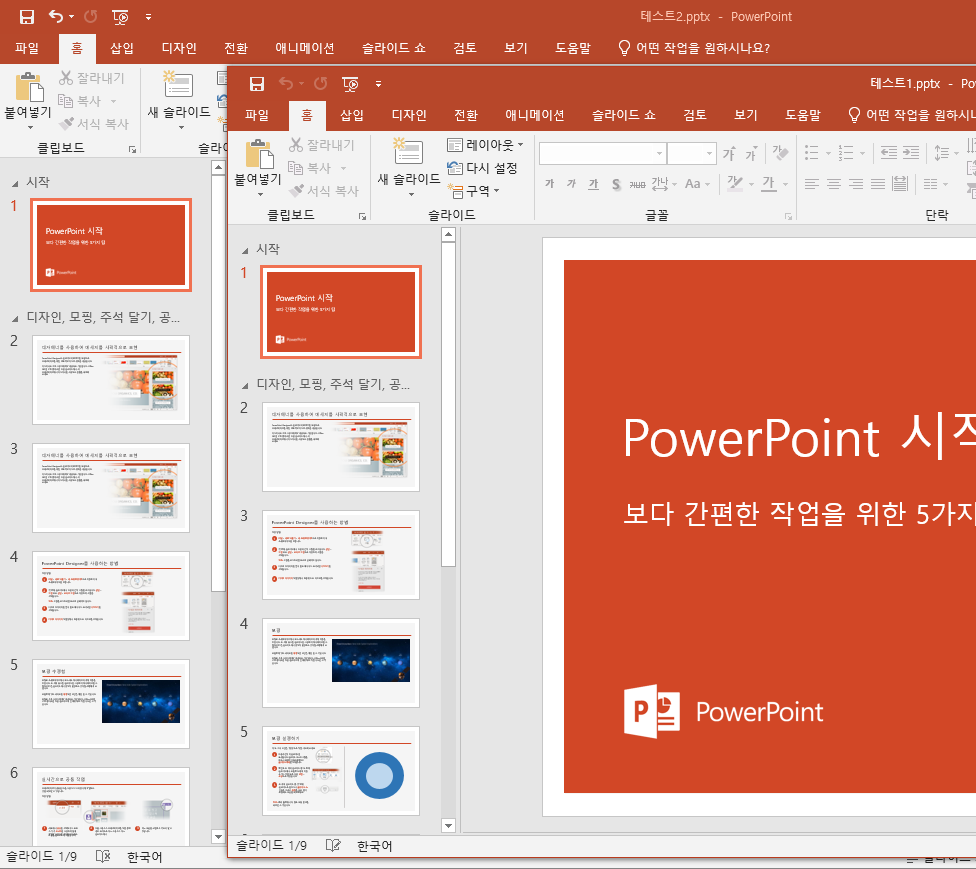
먼저 수정된 테스트2파일을 열고, 검토 -> 비교를 클릭합니다.
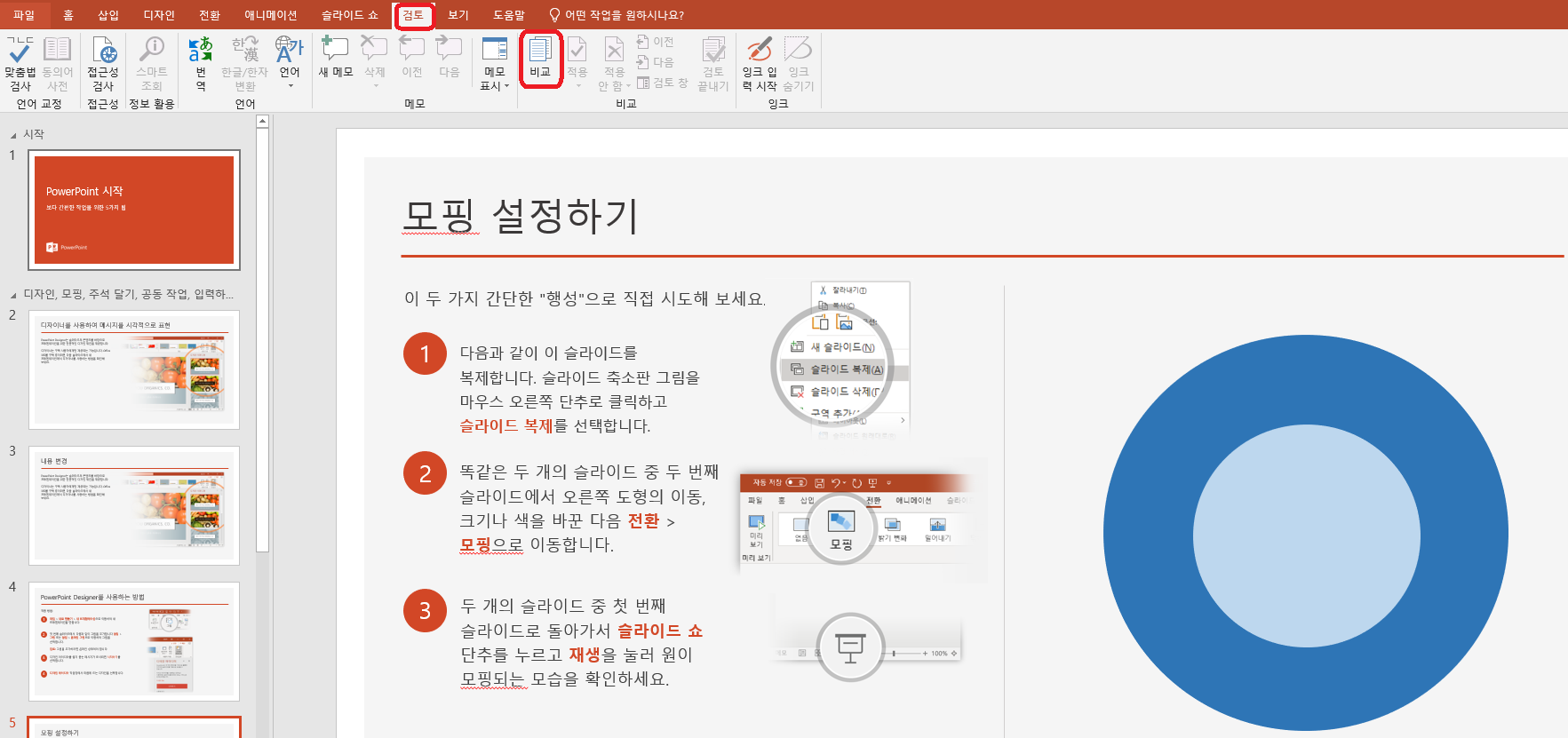
그러면 파일을 불러올때의 화면이 나타납니다.
저는 수정전인 테스트1파일을 클릭하였습니다.

그러면 아래처럼 우측의 검토창을 통해서 수정/변경된 내용을 한번에 알려줍니다.
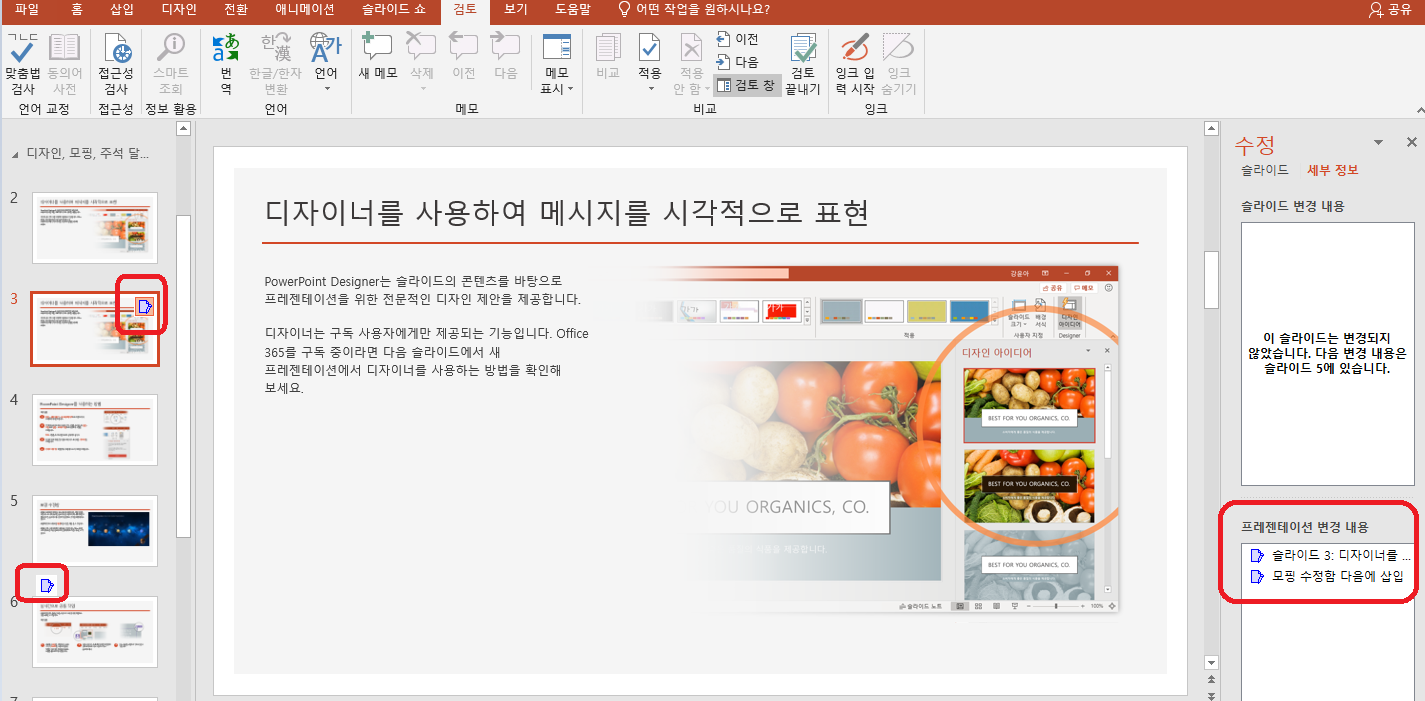
그리고 변경된 페이지에는 왼쪽처럼 표시가 되어 있습니다.
자세히 변화된 것을 살펴보겠습니다.
1. 슬라이드 복사한 내역
3P는 단순히 슬라이드 수정 내역은 없고 복사만 되었다는 것을 알려줍니다.
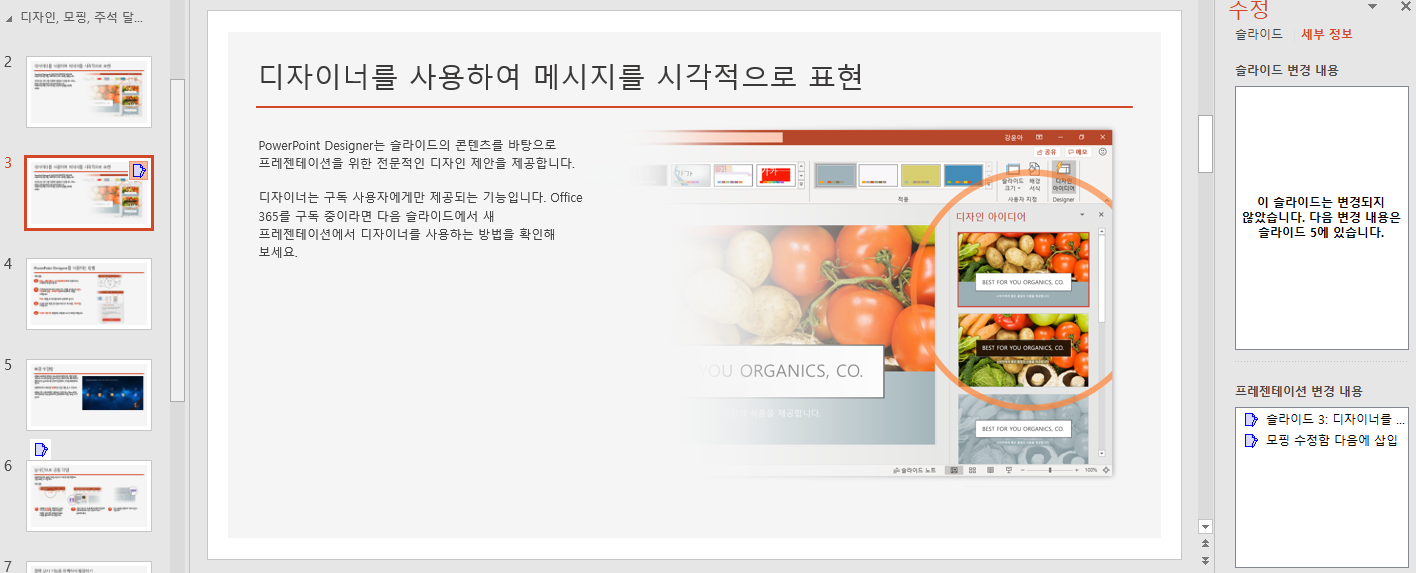
2. 슬라이드 수정한 내역
5P에 내용수정한 것은 슬라이드 변경 내용에 내용이 수정되었다고 알려줍니다.
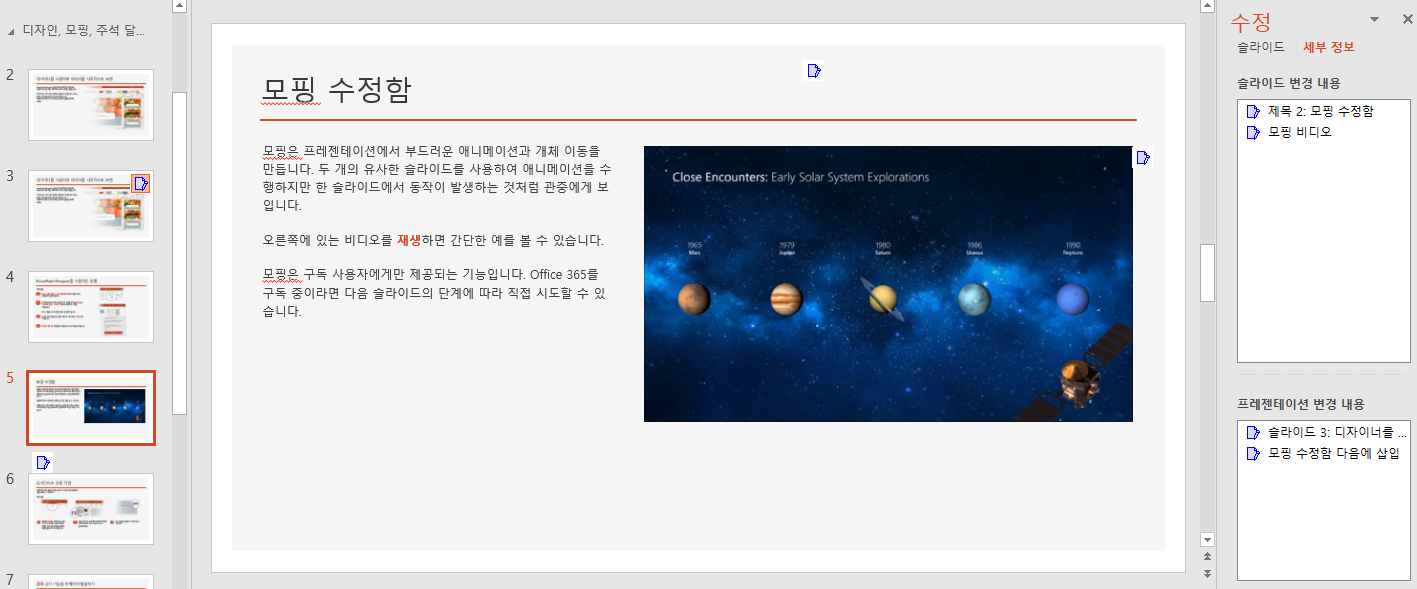
3. 슬라이드 삭제한 내역
삭제한 내역은 슬라이드 사이에 수정 아이콘이 그려져 있구요.
실제로 해당 수정 내역을 클릭하면 삭제된 슬라이드가 보입니다.
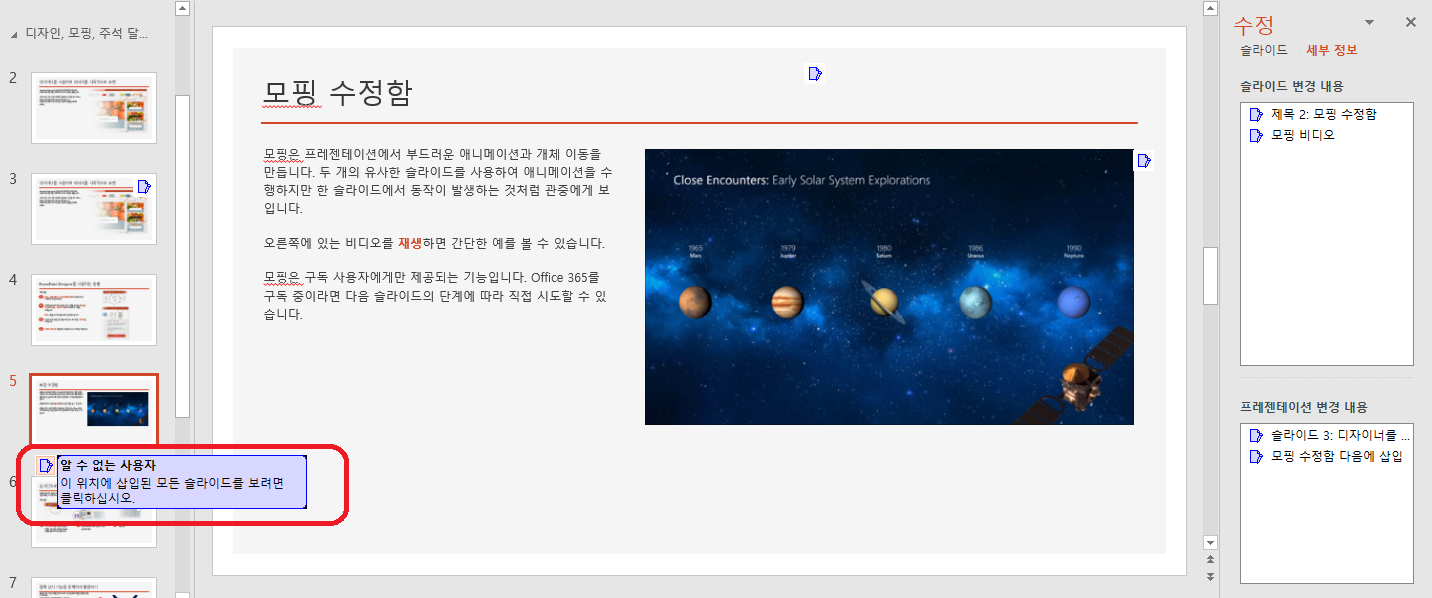
제가 삭제했던 페이지가 다시 나타남을 알 수 있습니다.
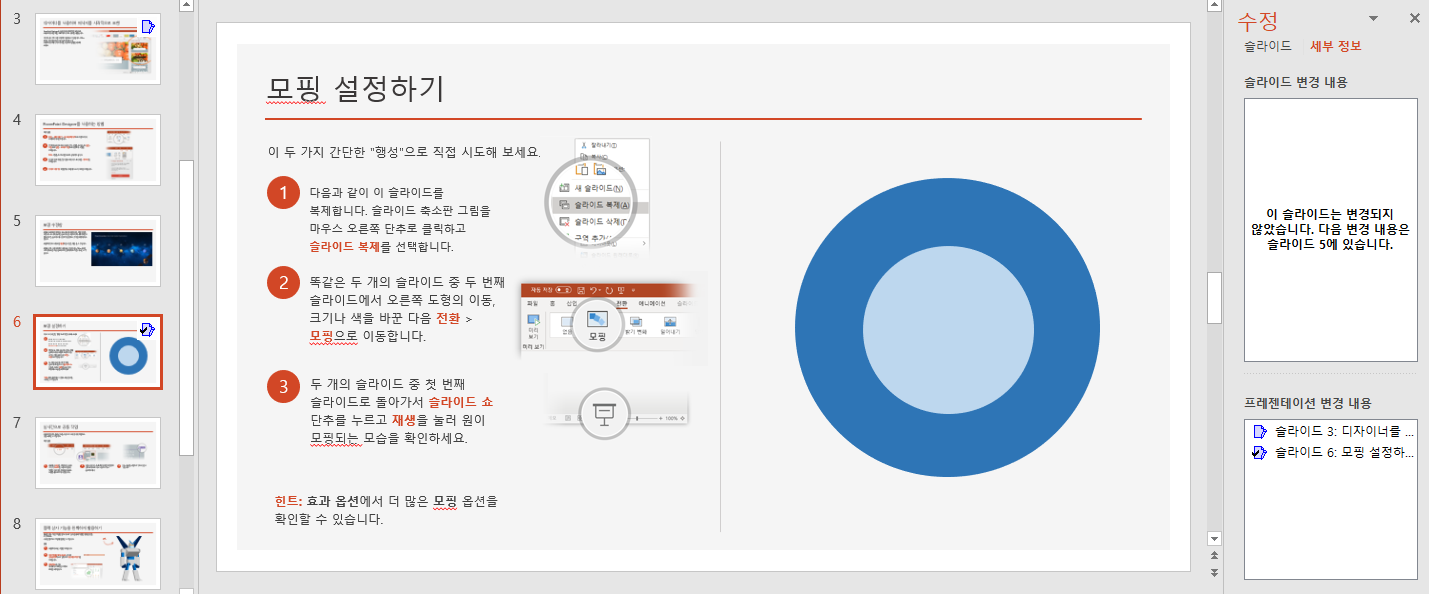
이 처럼 PPT의 비교하기 기능을 통해서 기존 버전 대비 변화한 내역을 한눈에 알아볼 수 있는데요.
업무를 통해서 어떤 부분이 수정되었는지 알려주면 가장 베스트겠지만,
부득이한 사정으로 변경 내역을 받지 못하였다면, 비교기능을 통해서 PPT의 수정 내역을 확인해보세요.
사용법은 그리 어렵지 않으니 몇번 사용해보시면 쉽게 사용하실 수 있습니다.
'Work' 카테고리의 다른 글
| Powerpoint 페이지 세로로 작성하기 (0) | 2021.03.11 |
|---|---|
| 포토샵 없이 초간단 원형 이미지 만드는 법(Feat. 파워포인트) (0) | 2021.02.20 |
| 아싸 서비스 기획자 입장에서 본 인싸 클럽하우스(Clubhouse) (2) | 2021.02.06 |
| 카카오 리틀 프렌즈 다이어리 직장인 사용 후기 (0) | 2021.02.04 |
| [자격증]정보처리기사 접수하기 (0) | 2021.01.29 |
