회사에서 업무로 메일을 사용할 때에는 경우에 따라 메일의 수신확인이 필요한 경우가 있습니다.
물론 아웃룩에서 기본적으로 제공하여 회사에서 사용하는 데는 문제가 없는데요.

개인용으로 사용하는 지메일은 기본적으로 수신 확인 기능을 제공하지 않습니다.
하지만 부가 기능을 추가하여 수신확인을 할 수 있는데요.
오늘은 구글 지메일에서 수신 확인 기능을 추가하는 방법을 알아보겠습니다.
Gmail 수신 확인 기능 추가하기
우측에 위치한 부가기능 추가하기 버튼을 눌러줍니다.
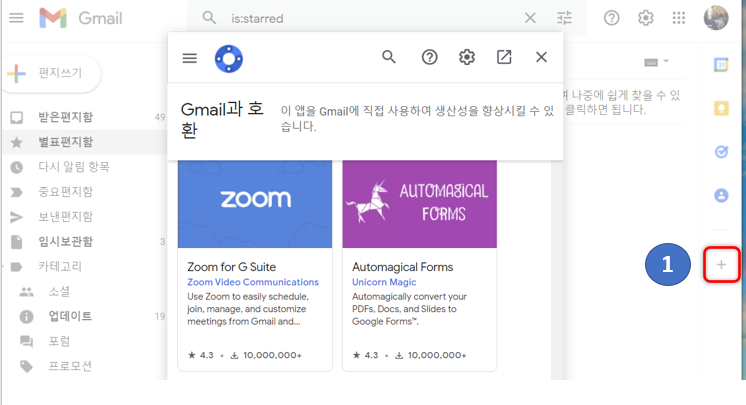
이후 Mailtrack for gmail 앱을 검색하셔서
해당 앱을 설치합니다. 이름처럼 메일을 추적(Tracking) 해주는 앱입니다.
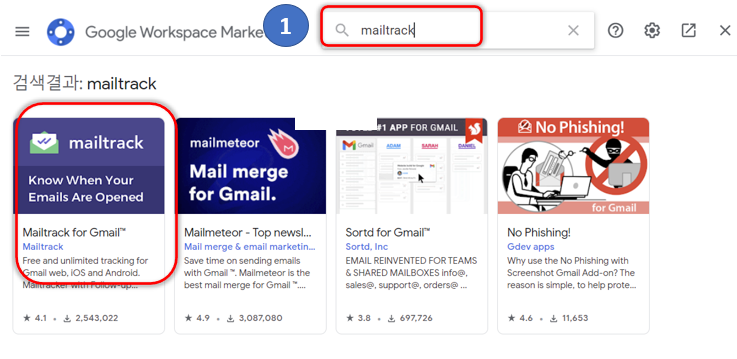
설치 버튼을 누르면 권한을 물어보고
사용할 구글 계정을 클릭 후 로그인 하신뒤 설치하시면 됩니다.
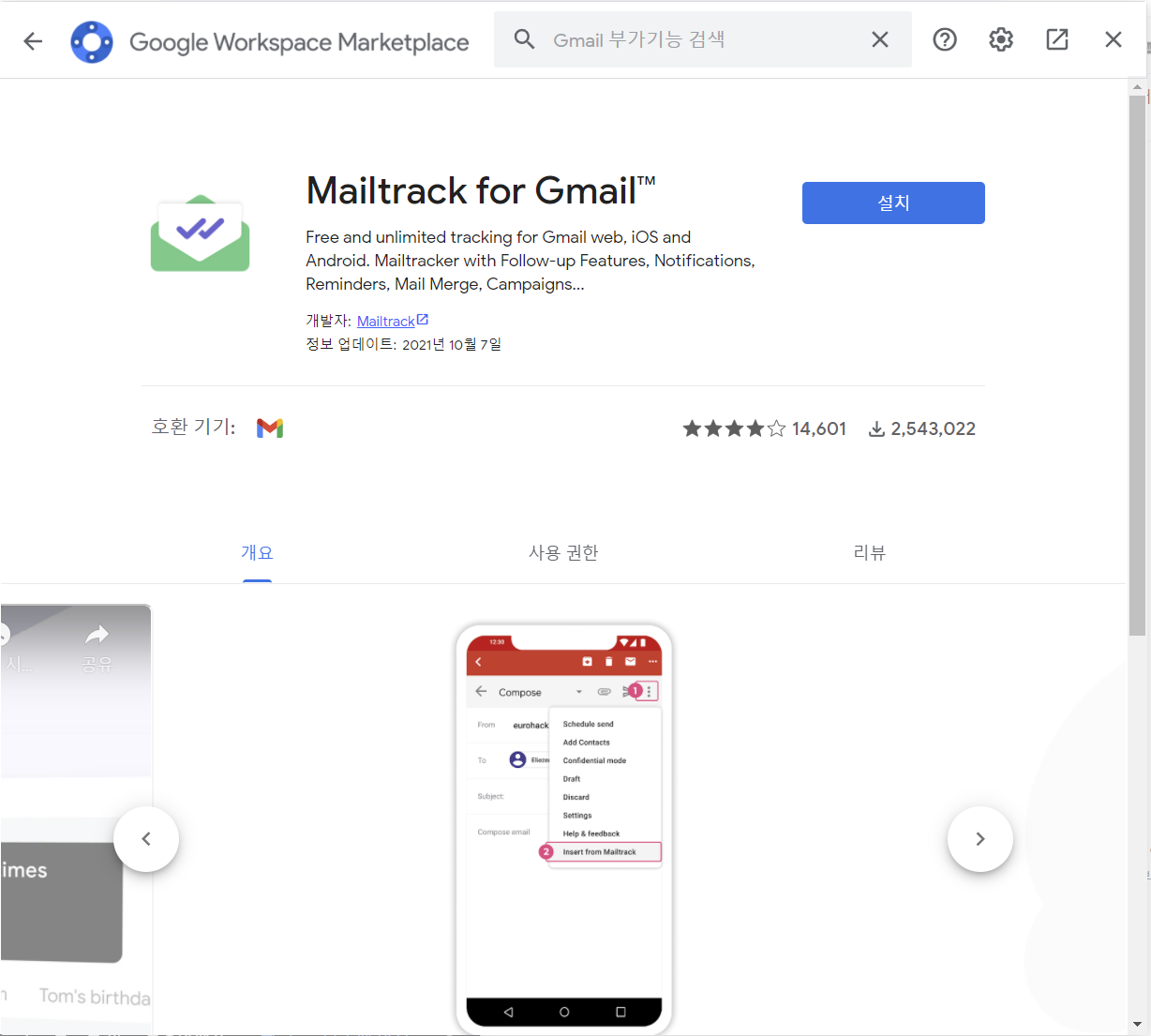
설치가 완료되면 아래와 같은 안내 메시지가 나옵니다.
메시지에 따라서 설정하시면 됩니다.
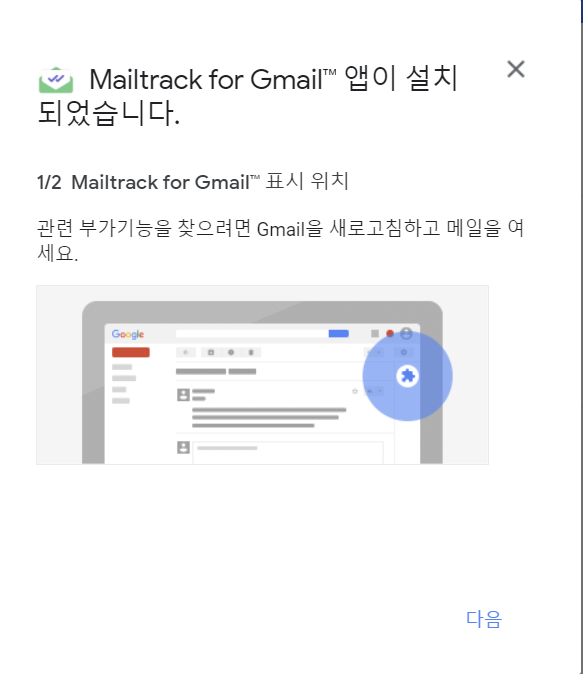
아래와 같이 설치 프로그램을 설치해줍니다.
install to enable Tracking을 누르시면

구글 추가 프로그램이 설치되면서 메일 트래킹이 됩니다.
혹시 페이지를 못 찾으셨다면 아래의 확장프로그램 링크를 활용하세요.
Gmail 의 메일 추적
이메일 추적 무료 및 무제한 메일 추적. Gmail 의 이중 확인 표시(✓✓).
chrome.google.com
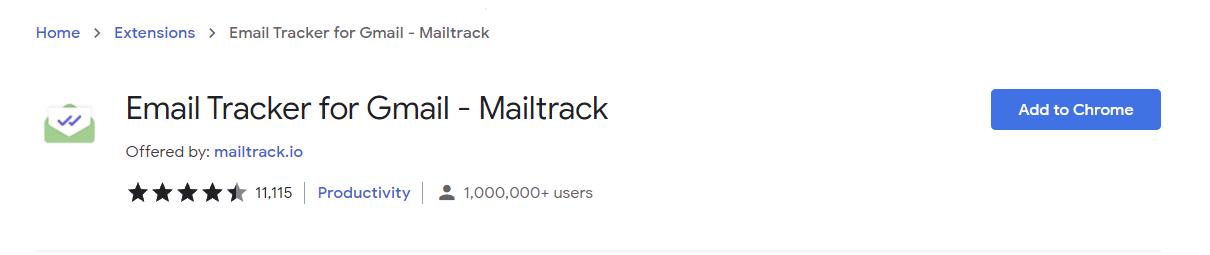
이후 마지막으로 다시 구글 계정과 연동하는 작업이 진행됩니다.
원하시는 메일로 로그인하시면 됩니다.
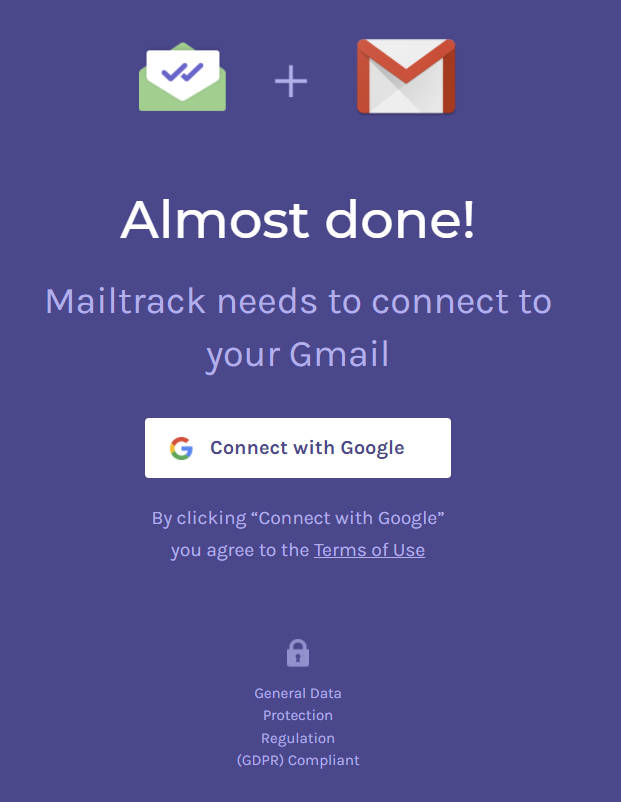
마지막으로 구글과 연동하면 이제 설치가 완료됩니다.
생각보다 버튼 클릭이 많은 것 같지만 어려운 과정은 아닙니다.
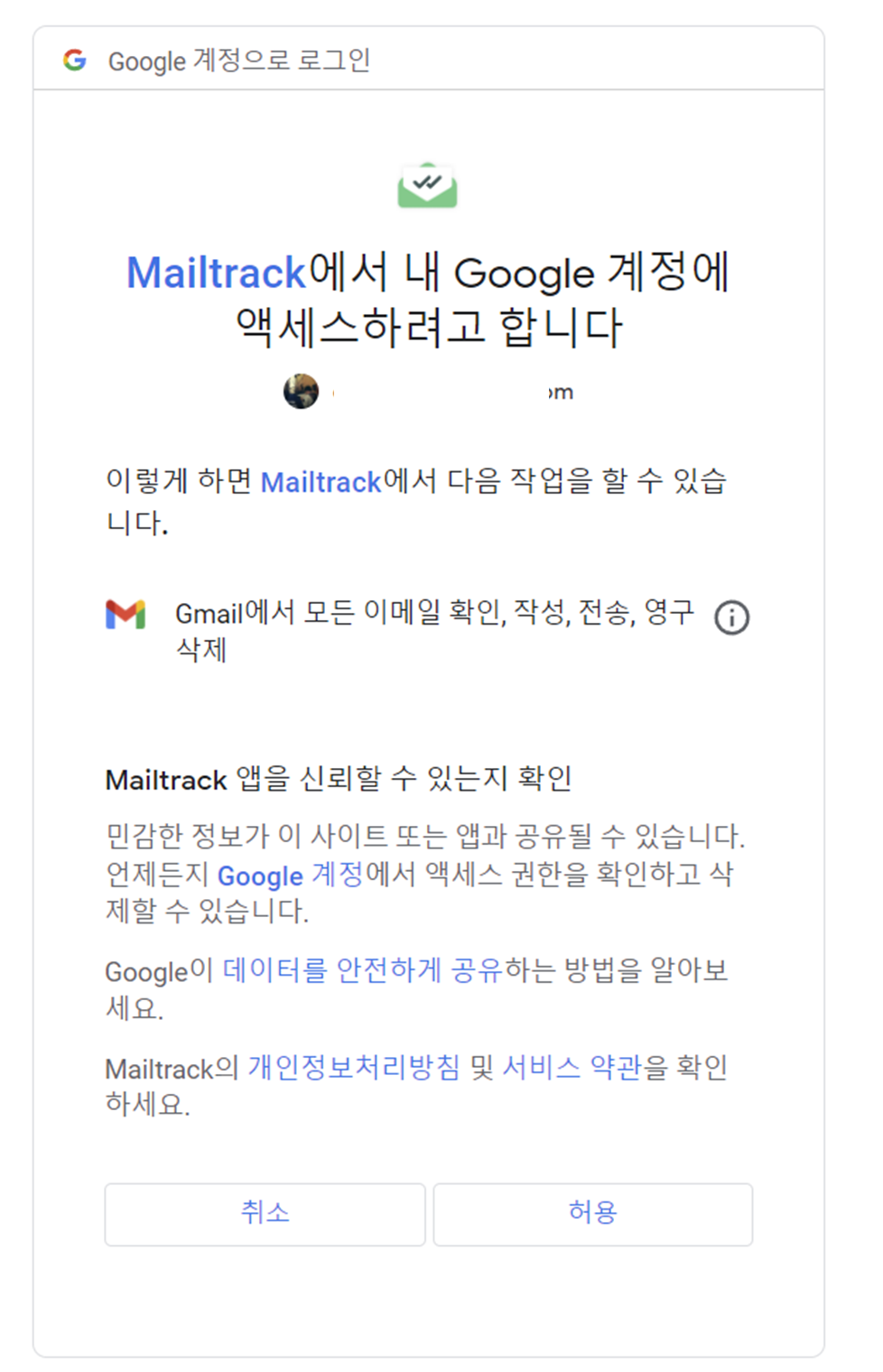
이후 화면에서 무료 계정을 선택합니다.
무료 계정도 있으니, 굳이 개인용에서 유료 플랜을 선택하지 않으셔도 됩니다.
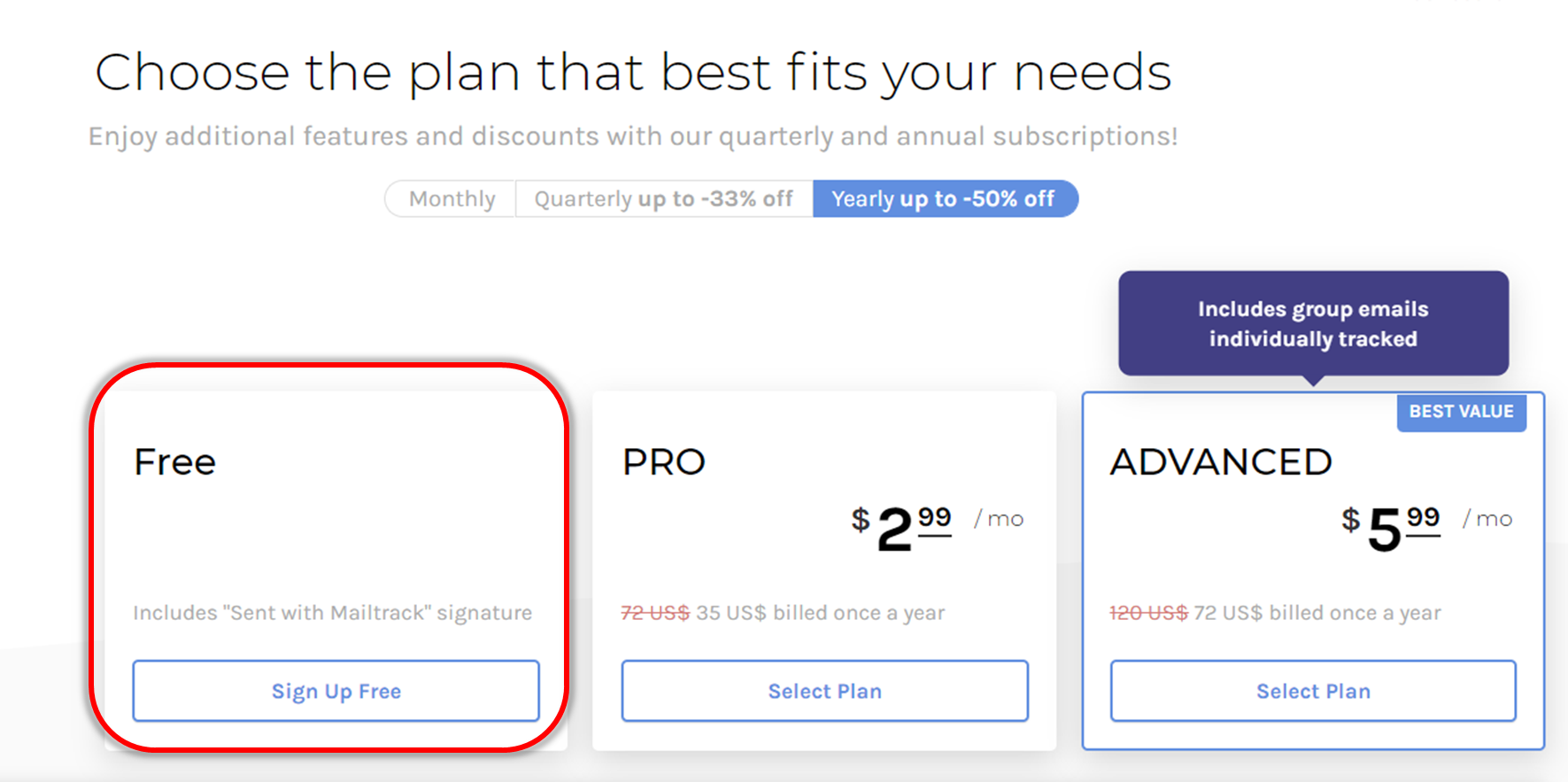
지메일 수신확인하는 방법
이제 모든 준비가 완료되었습니다.
이제 지메일에서 메일을 발송하려고 하면 하단에 MailTracking이 된다는 메시지가 추가되고요.
하단에 초록색 MailTrack앱을 클릭하시면 설정을 변경하실 수 있습니다.
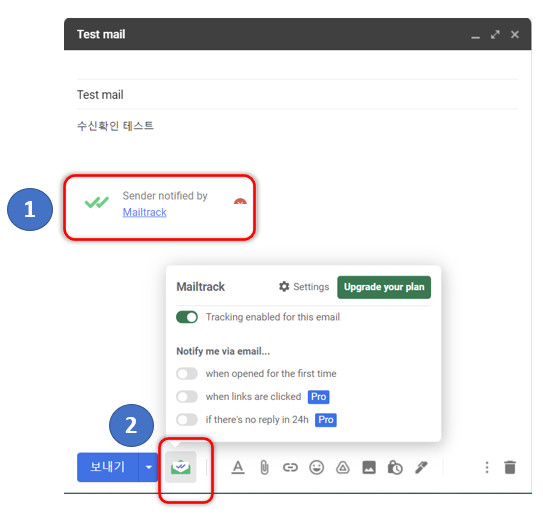
실제로 트래킹을 취소하면 초록색 메일이 회색으로 변경됩니다.
트래킹 기능을 끄고 싶으시면 이렇게 비활성화하신 뒤 발송하시면 됩니다.
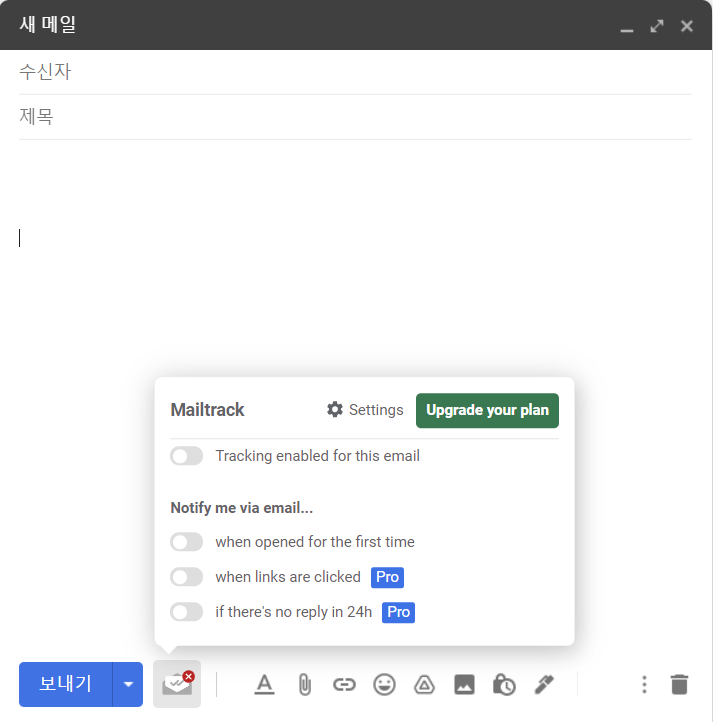
메일 발송 후 아직 읽기 전에는 위와 같이
hasn't read your email yet이라고 아직 읽지 않았다고 알려줍니다.
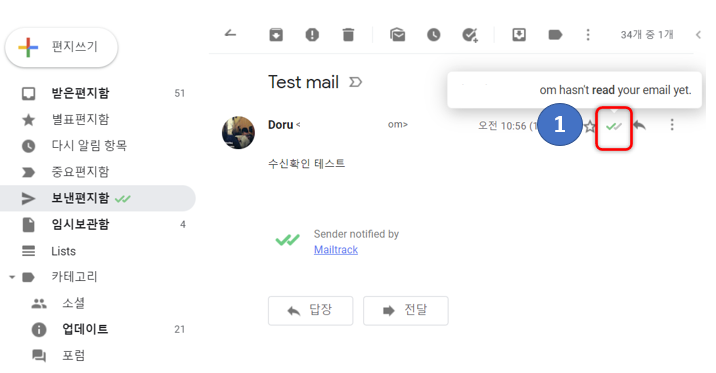
이후 메일 수신자가 메일을 확인하면
아래와 같이 초록색 체크가 2개가 되면서 읽었다고 알려줍니다.
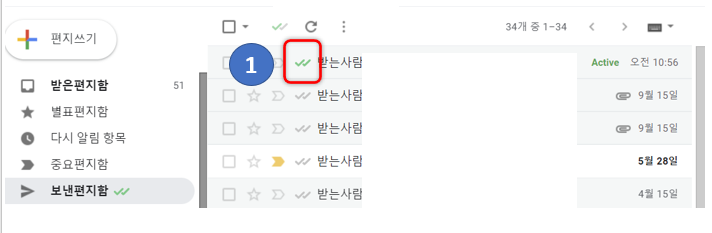
그리고 메일 본문 하단에 위치한 MailTrack 하이퍼 링크를 클릭하면
아래처럼 전체 메일에 대한 통계도 확인할 수 있습니다.
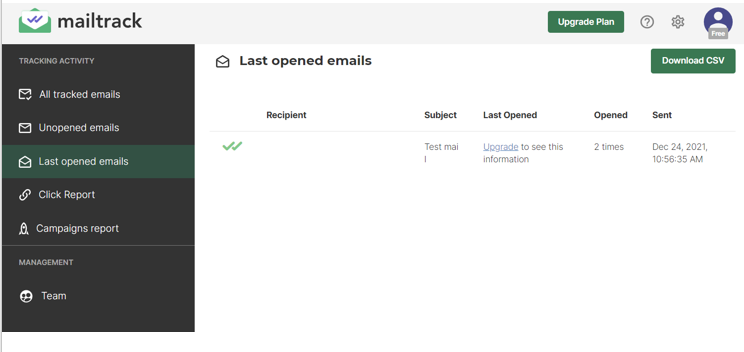
그럼 이런 mailtrack을 통해서 지메일도 수신확인 여부를 확인해보세요.
감사합니다.
'Work' 카테고리의 다른 글
| 파일 검색 툴 비교 - Everything vs UltraSearch (2) | 2022.03.27 |
|---|---|
| 2022 업무 동향 지표 공개 (2) | 2022.03.19 |
| 줌 회의 가상배경 사용하기 (6) | 2021.08.20 |
| 클라우드 시스템에서 적당한 메모리 용량은? (4) | 2021.07.19 |
| 구글 드라이브 기본 사용법 (6) | 2021.07.07 |

