엑셀 제한된 보기

엑셀은 인터넷에서 가져온 엑셀 파일을 열게 되면 제한된 보기로 열리게 되어있습니다.
상단에 노란색으로 알림창이 뜨는 것과 같이 인터넷에서 가져온 파일에는 바이러스 및 웜 그리고 맬웨어 등이
포함될 수 있어서, 사용자가 읽은 후 안전하다고 판단하는 경우에만 편집하도록 설정되어 있기 때문입니다.
| 인터넷 및 기타 안전하지 않은 위치에서 가져온 파일은 컴퓨터를 손상시키는 바이러스, 웜 또는 다른 종류의 맬웨어를 포함할 수 있습니다. 컴퓨터를 보호하기 위해 이러한 안전하지 않은 위치에서 가져온 파일은 읽기 전용으로 또는 제한된 보기에서 열립니다. 보호된 보기를 사용하여 파일을 읽고 위험을 줄이면서 해당 내용을 볼 수 있습니다. 파일이 안전하다고 판단되는 경우 편집을 사용하도록 설정할 수 있습니다. |

엑셀 제한된 보기 해제하는 방법
이러한 제한된 보기는 우측에 위치한 '편집 사용'을 클릭해서 간편하게 해제할 수 있습니다.

다만 간혹 급하게 회사에서 인쇄해야하는데 받자마자 인쇄를 눌렀지만
제한된 보기에서 인쇄를 사용할 수 없어서 간혹 프린터 앞에서 하염없이 기다렸지만 인쇄가 안되는 경우도 있습니다.
특히 회사에서는 아웃룩에도 보안 프로그램들이 설치되어 있어, 바이러스 등을 사전 탐지하여
다운로드가 아예 안되게 만들어져 있는 경우도 있습니다.
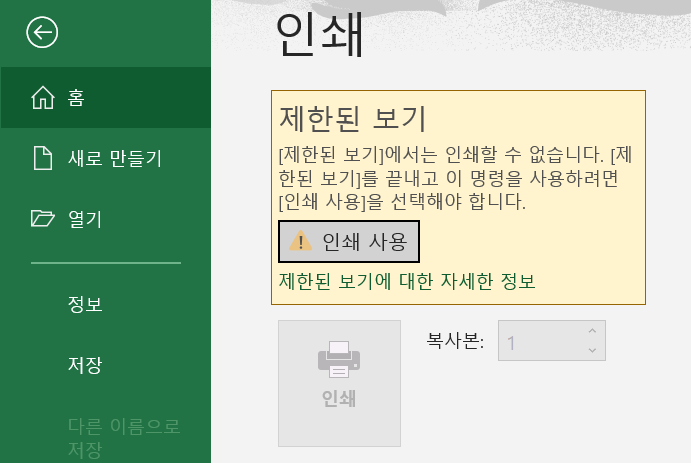
그래서 오늘 이 제한된 보기를 기본적으로 없애고 인터넷에서 다운로드 받은 파일을 바로
편집할 수 있는 방법을 공유드리겠습니다.
엑셀 제한된 보기 없애기
먼저 엑셀 좌측 상단의 파일 메뉴로 진입합니다.
엑셀 버전에 따라 메뉴가 일부 위치가 다를 수 있으나, 거의 비슷합니다.
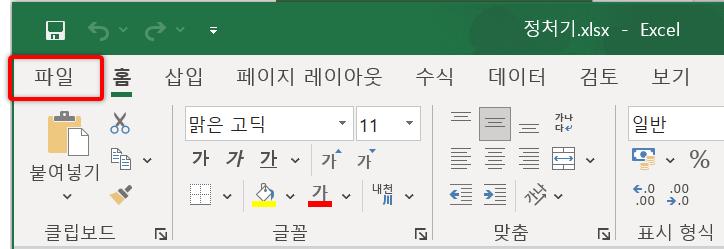
그리고 파일 메뉴에서 하단에 위치한 더보기 -> 옵션 메뉴로 진입합니다.
바로 옵션이 있는 엑셀 버전도 있습니다.
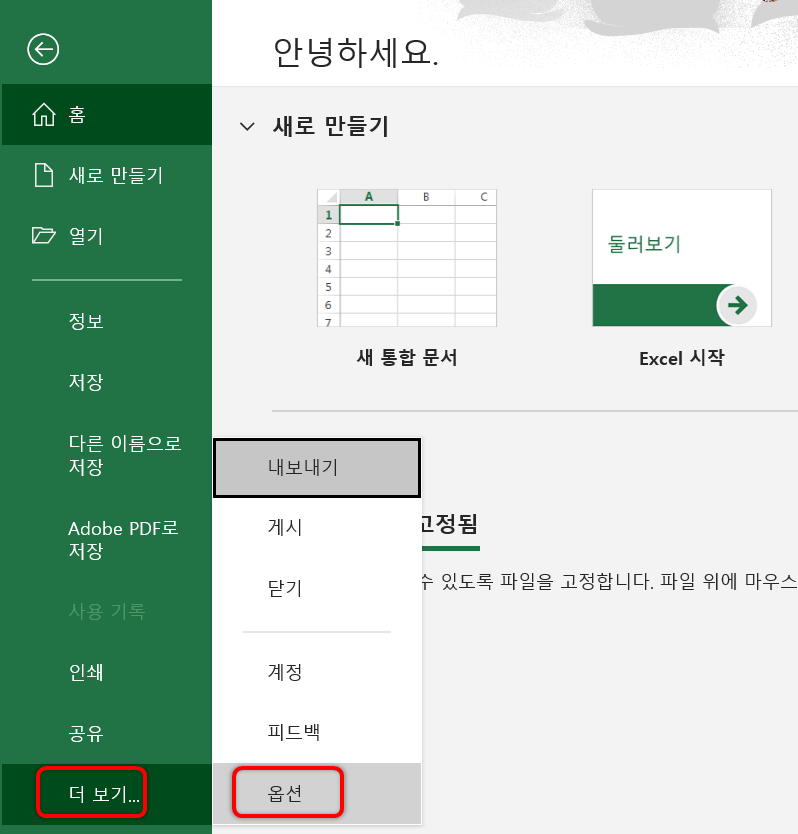
그리고 Excel 옵션 메뉴에서는 하단에 보안센터로 진입합니다.
Microsoft Excel 보안센터에 위치한 보안센터 설정을 클릭합니다.
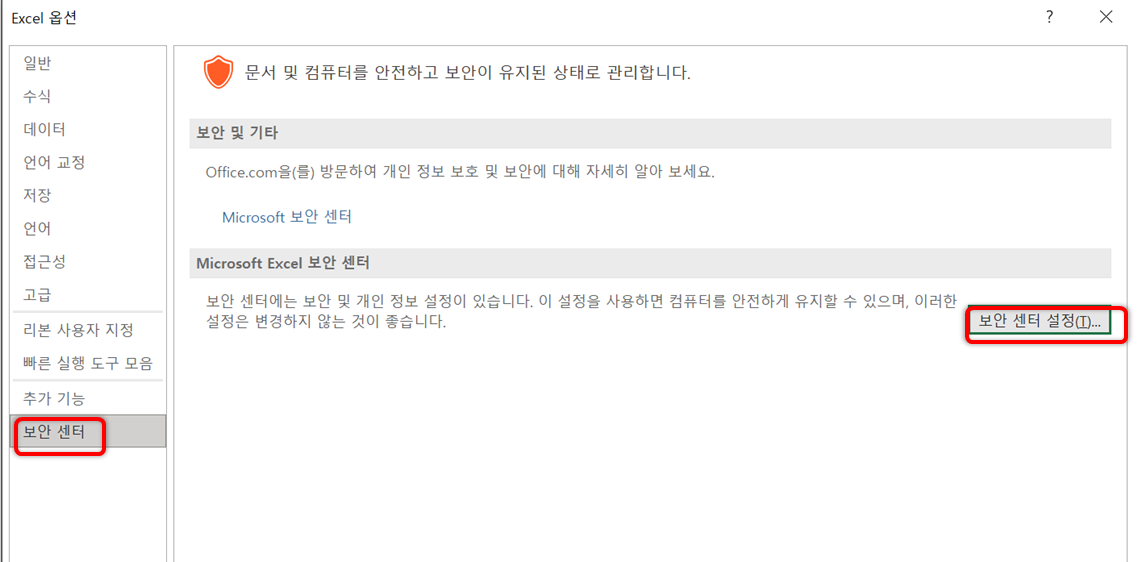
이제 다 왔습니다.
이제 보안센터 중앙에 위치한 제한된 보기 메뉴로 갑니다.
제한된 보기에 3개의 체크에 대해서 해지하시면 되는데요.
- 인터넷에서 가져온 파일에 대한 제한된 보기 사용
- 안전하지 않은 위치에 있는 파일에 대한 제한된 보기 사용
- Outlook 첨부 파일에 대한 제한된 보기 사용

이 체크를 해지하시면 다운로드한 파일도 제한된 보기가 아닌 바로 편집할 수 있게 열리게 됩니다.
다만 이렇게 제한된 보기를 해제할 경우 컴퓨터에서 악성코드가 심어진 엑셀 파일을 열 경우에
보안상 취약해질 수 있습니다.
그래서 일반적으로 권하지는 않는데요.
다만 알려진 지인들과만 소통하는 등의 안전한 상황에서 컴퓨터를 사용하는 경우라면
제한된 보기를 해제하여 좀더 편하게 엑셀을 사용할 수 있습니다.
그럼 즐거운 하루 되세요.
'Tip & Tech > Computer' 카테고리의 다른 글
| 컴퓨터 스피커 노이즈 잡음 지지직 소리 해결하기 (19) | 2021.09.11 |
|---|---|
| CPU-Z로 컴퓨터 사양 한눈에 살펴보는 방법 (2) | 2021.08.22 |
| 컴퓨터 부품의 모든 것 - SSD와 HDD 알아보기 (8) | 2021.08.02 |
| 컴퓨터 부팅이 안되요. 검은 화면에 boot가 뜰 경우 해결법 (0) | 2021.07.30 |
| 윈도우 10 복원지점 만들기 (0) | 2021.07.25 |

