현재 비대면 회의에 가장 많이 사용되는 툴은 Zoom인데요.
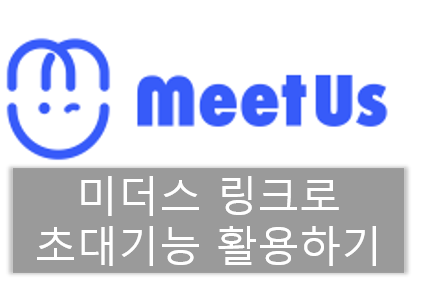
줌의 경우 무료 사용시간이 40분이라는 제한이 있습니다.
또한 보안 이슈로 인하여 사용함에 있어서 조금 걱정이 되는 것이 사실입니다.
Zoom의 경우에는 간단한 사용기를 예전에 업로드하였는데요.
2020.12.05 - [Work] - [Zoom] 방 참여 & 방 개설 해보기
[Zoom] 방 참여 & 방 개설 해보기
이번 시간에는 Zoom을 활용해서 방을 만들어보고, 또 해당 방에 참여하는 것을 해보겠습니다. 기존에 줌 설치는 해당 링크로 대체하겠습니다. 2020/03/25 - [My life/직딩으로 살아남기] - [재택근무] 화
dorudoru.tistory.com
그리고 SK텔레콤에서 만든 무료 툴인 meetus라는 툴을 활용하여 비대면 회의를 할 수 있습니다.
Meetus란?
SK텔레콤에서 만든 그룹 영상통화 어플입니다.
현재 PC, 안드로이드, IOS에서 모두 사용 가능합니다.
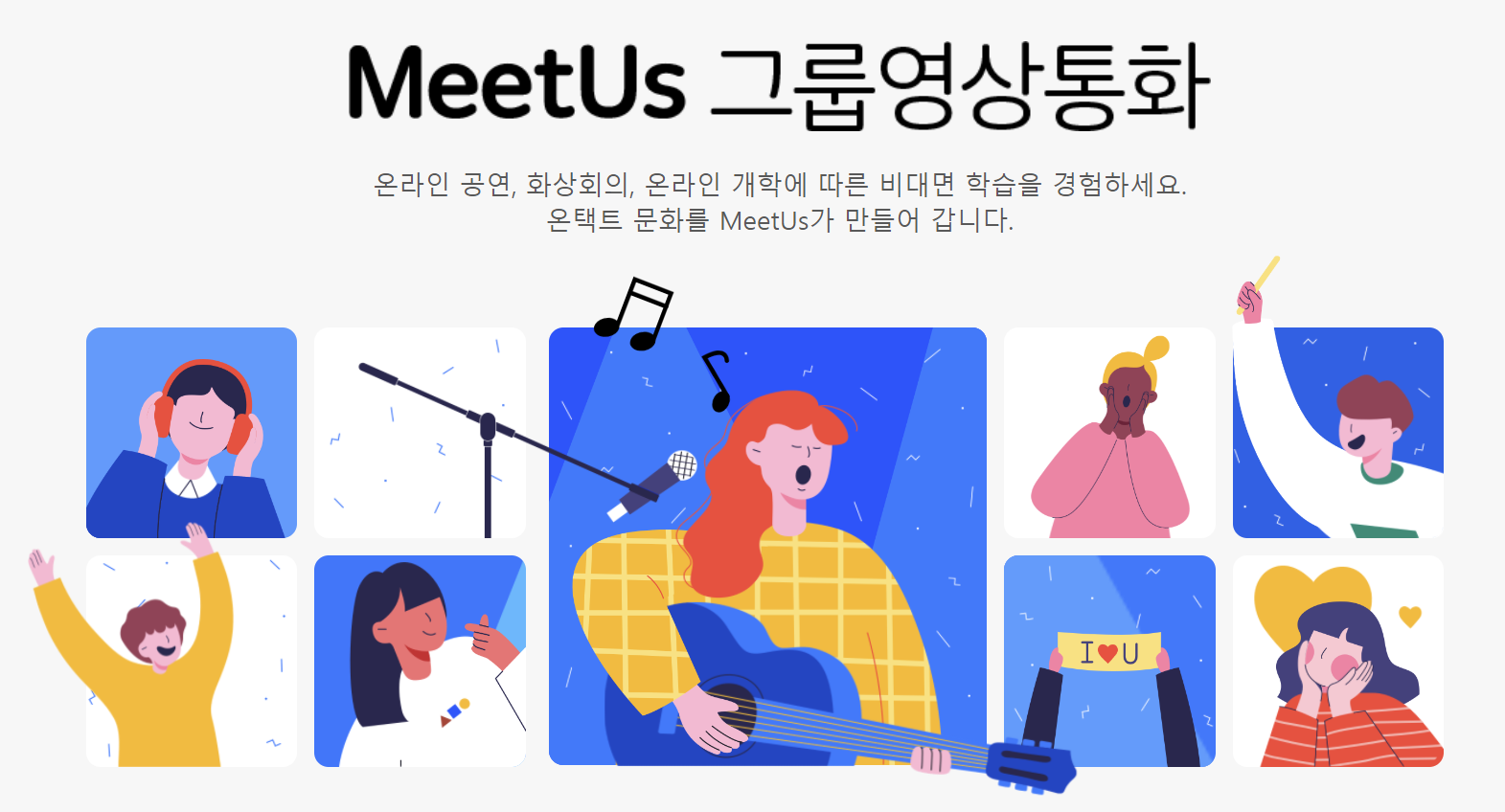
2020.08.18 - [Tip & Tech/Android] - [App] MeetUs(미더스) 사용기
[App] MeetUs(미더스) 사용기
SKT에서 출시한 화상통화앱 미더스 최근 중국앱의 개인정보 유출 관련하여 이슈가 되었고, 줌 또한 여러 보안 이슈로 선뜻 사용하기에 부담스럽다. https://www.edaily.co.kr/news/read?newsId=01787606625735136&.
dorudoru.tistory.com
그리고 최초 출시했을 때 간단히 리뷰를 한 적이 있는데요.
가장 단점이었던 상대방의 전화번호를 알아야만 초대가 가능했었는데요.
이번 대대적인 업데이트를 통해 링크를 통해서 친구를 초대하여 그룹 영상통화를 할 수 있습니다.
Meetus 링크로 친구 초대하기
이번 업데이트를 통해서 상대방이 없어도 방을 개설할 수 있고, 또 URL 링크를 통해서도 친구를 초대할 수 있는데요.
한번 같이 알아보겠습니다.
미더스 회의방개설하는 방법
먼저 개설자가 미더스를 실행한 다음, 하단의 신규 회의를 누릅니다.
그러면 회의실이 간단하게 개설되었는데요. 상단의 초대를 눌러서 친구들을 초대할 수 있습니다.
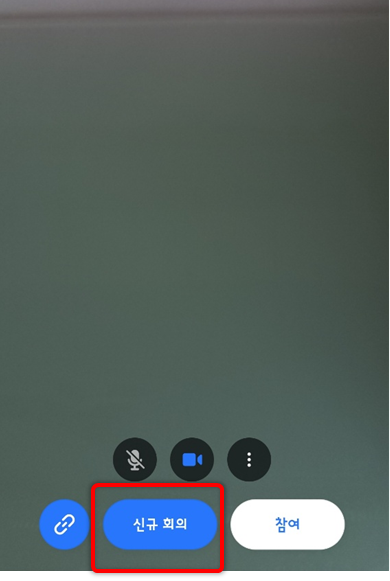
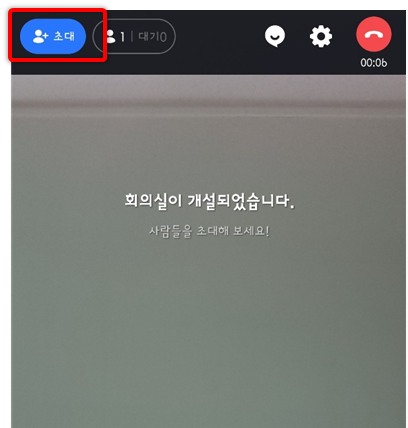
그러면 이전과 같이 친구 번호 또는 주소록에 있는 친구를 초대할 수 있고
새로 생긴 링크로 초대할 수 있습니다.
즉 회의 초대 메뉴의 상단에서 이름을 검색하여 추가하여도 되고요.
하단에 위치한 링크를 복사하여 카톡으로 친구에게 넘겨줄 수 있습니다.
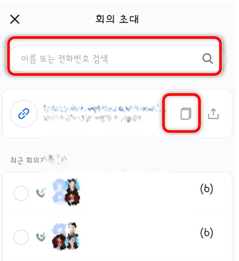
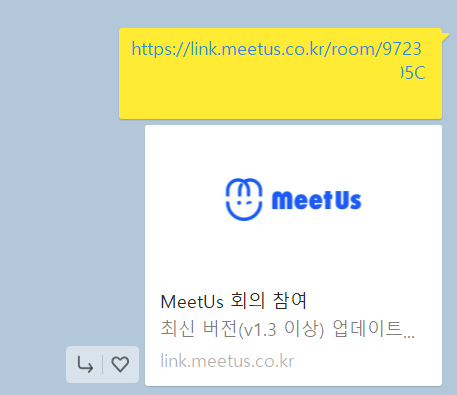
미더스 초대받은 링크로 참여하기
초대받은 링크로 참여하는 것도 간편한데요. 아까 받은 주소를 복사하여 붙여 넣거나
회의 ID를 붙여 넣으면 됩니다.
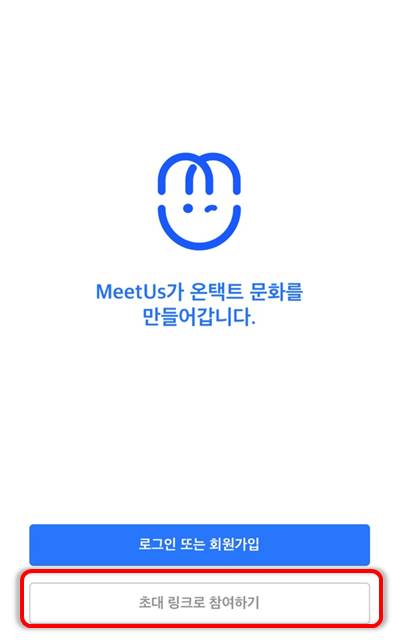

그러면 이제 채팅방에 사용할 이름을 선택하여 로그인하시면 됩니다.
저는 현재 로그인 안 한 공폰이라서 이런 메시지가 뜨는데요.
가입된 사용자인 경우 클릭만 하면 바로 미더스로 로그인됩니다.
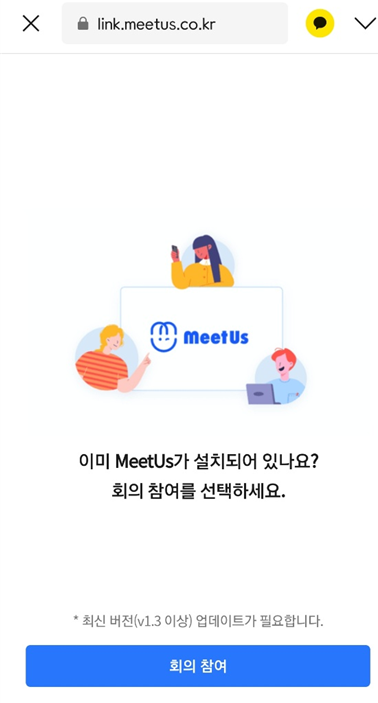
링크를 통하거나 미더스에 링크를 추가하여
정상적으로 방에 입장이 되면 아래처럼 방장에게 입장 수락 메시지가 뜨게 됩니다.
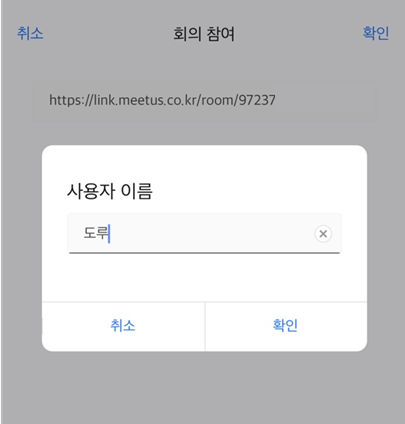

이제 정상적으로 연결되었으니, 이를 활용해서 무제한 영상회의를 진행하시면 됩니다.
이렇게 2명이 참여한 상황이고요. 더 많은 친구들을 초대하여 회의를 진행하실 수 있습니다.
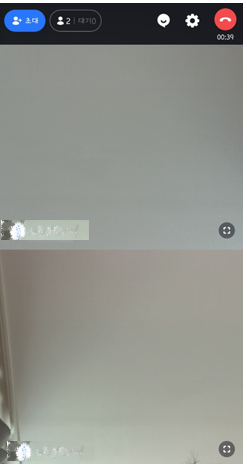
Meetus 번호로 초대하기
기존처럼 번호로 초대도 역시 가능한데요.
친구의 전화번호나 이름을 입력하고 하단에 체크표시를 하면 초대 상대에 추가됩니다.
여러 명을 한 번에 추가할 수도 있습니다.
그리고 친구 및 회의참여자를 다 선택하고 초대하기를 누르면
아래처럼 수신자에게는 전화가 오고 받기를 누르면 바로 그룹 영상통화로 연결됩니다.
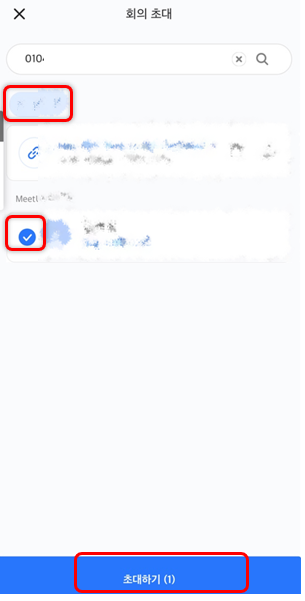
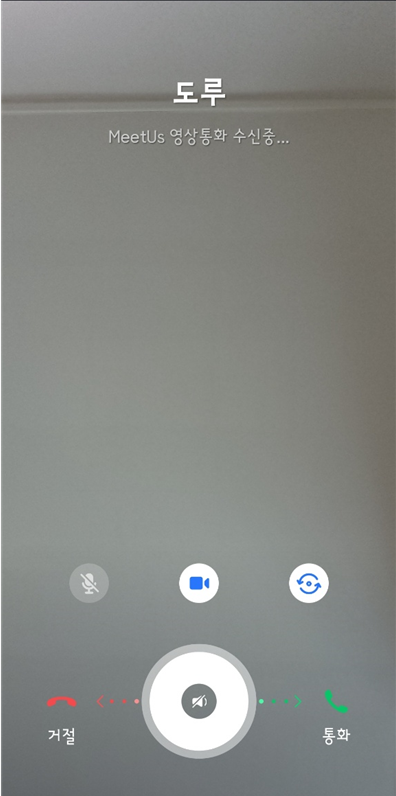
이번 업데이트를 통해서 미더스의 아쉬운점들을 많이 해소할 수 있었는데요.
기존에는 무조껀 상대가 있어야지만 방이 개설되서, 혼자 미리 셋팅하는 것이 불가능했는데요.
이제는 자유롭게 방을 먼저 개설해서 기다릴 수 있구요.
그리고 전화 방식이 아닌 링크를 통해서 제가 번호 등록하지 않은 사람이라던지,
불특정 다수에게 배포할때 훨씬 편리해졌습니다.
품질도 좋고 무엇보다 보안 이슈로부터 자유로운점이 장점인 것 같습니다.
미더스 기존 버전의 여러 불편한 점이 개선되서 예전보다는 훨씬 사용하기 좋아져서 자주 사용하게 될 것 같습니다.
'Tip & Tech > IT' 카테고리의 다른 글
| 데스크톱 PC에서도 노트북처럼 무선으로 와이파이 사용하는 방법 (6) | 2021.08.17 |
|---|---|
| 엔커 파워포트 아톰 3 및 파워라인 플로우 케이블 사용 후기 (6) | 2021.08.15 |
| VPN 뜻과 간단한 VPN 사용법 (4) | 2021.08.08 |
| 구글 픽셀1으로 무제한 무료 구글 포토 백업 하기 (17) | 2021.08.06 |
| LG에어컨 전기세 확인하는 방법 (8) | 2021.07.31 |

