엑셀을 사용하다가 보면 어떤 숫자는 함수가 통하지 않아서 덧셈이나 사칙연산 등이 되지 않는데요.
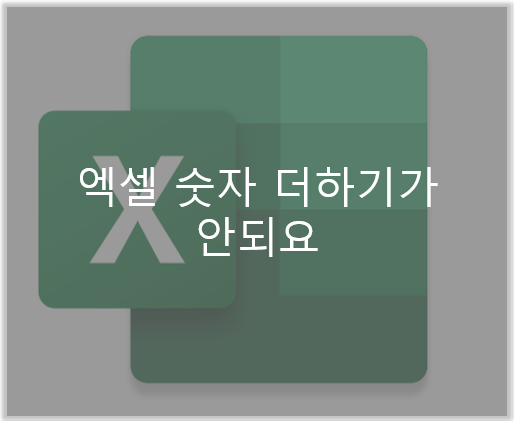
엑셀에서 숫자 더하기가 안되는 이유
엑셀을 사용하다 보면 아래와 같이 셀의 우측상단에 초록색 역삼각형 마크가 있는 것을 확인할 수 있습니다.
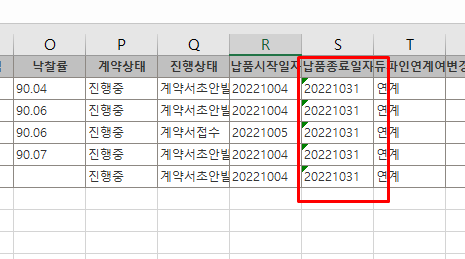
이러한 숫자는 텍스트형식으로 저장된 숫자인데요.
최초 저장을 할때 텍스트 방식으로 저장을 하였기 때문에, 숫자가 아닌 문자로 인식하고 있어서
사칙연산과 같은 계산이 불가능한 상태입니다.
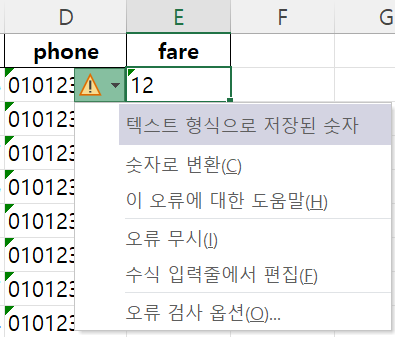
엑셀에서는 숫자로만 이루어져 있는데, 텍스트 형식으로 저장되어 있어 이를 보고
사용자에게 초록색 삼각형으로 에러 메시지를 출력하는 것입니다.
텍스트로 저장된 숫자를 숫자서식으로 변경하는 방법
이제 문제의 원인을 알았으니 숫자로 변경해 볼까요?
변환하고자 하는 셀을 선택하고 오류가 나타나는 느낌표를 누른 후 숫자로 변환을 누릅니다.
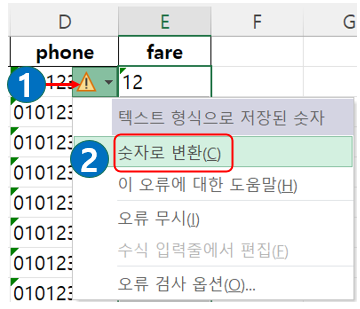
다만 셀의 양이 많은 경우 이렇게 선택하기가 쉽지 않은 경우가 종종 있습니다.
이를 해결하기 위해서 MS 홈페이지의 가이드는 아래와 같은 방법을 안내하고 있습니다.
전체 열을 선택한 다음 데이터 - 텍스트 나누기를 누르고 적용을 누르면 숫자로 변환된다고 하는데요.
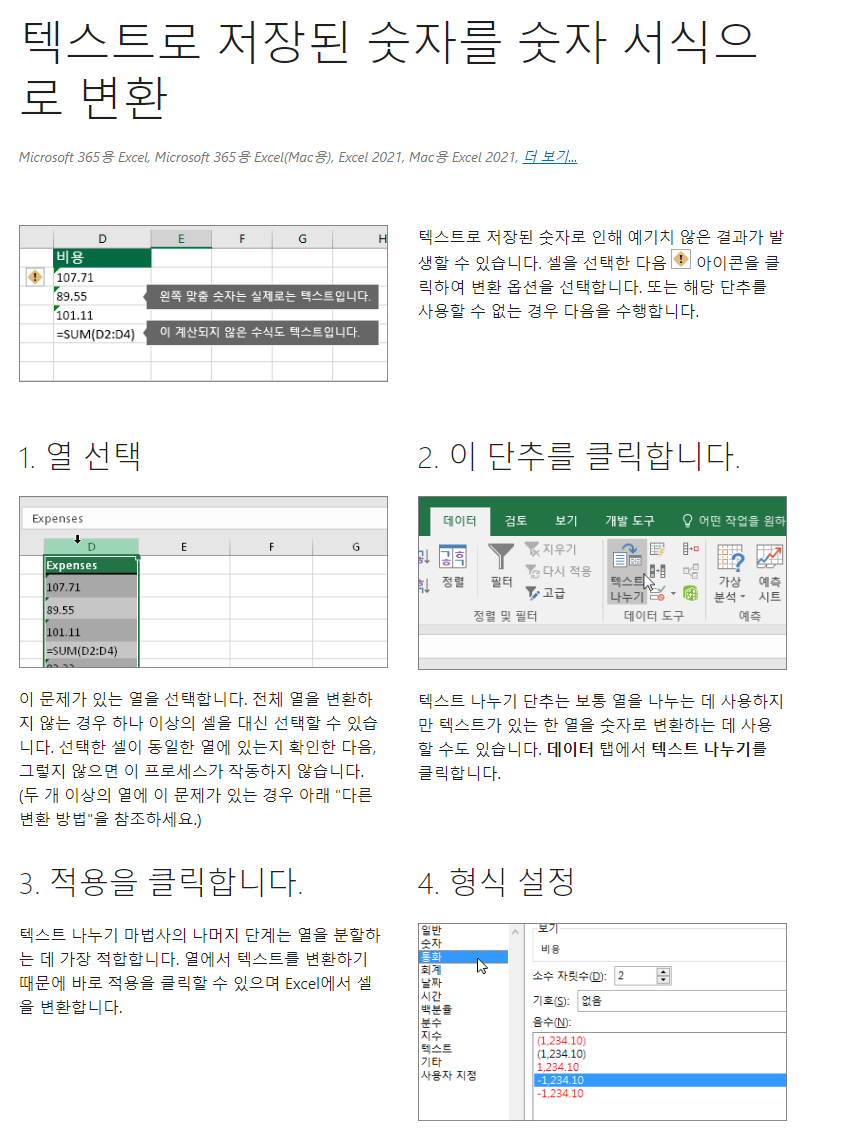
이를 활용하여 단축키로 한번에 편리하게 변경이 가능합니다.
데이터를 선택한 다음 Alt +A를 누르면 데이터 탭이 선택이 됩니다.

이어 텍스트 나누기의 단축키는 E입니다.
E를 눌러줍니다.
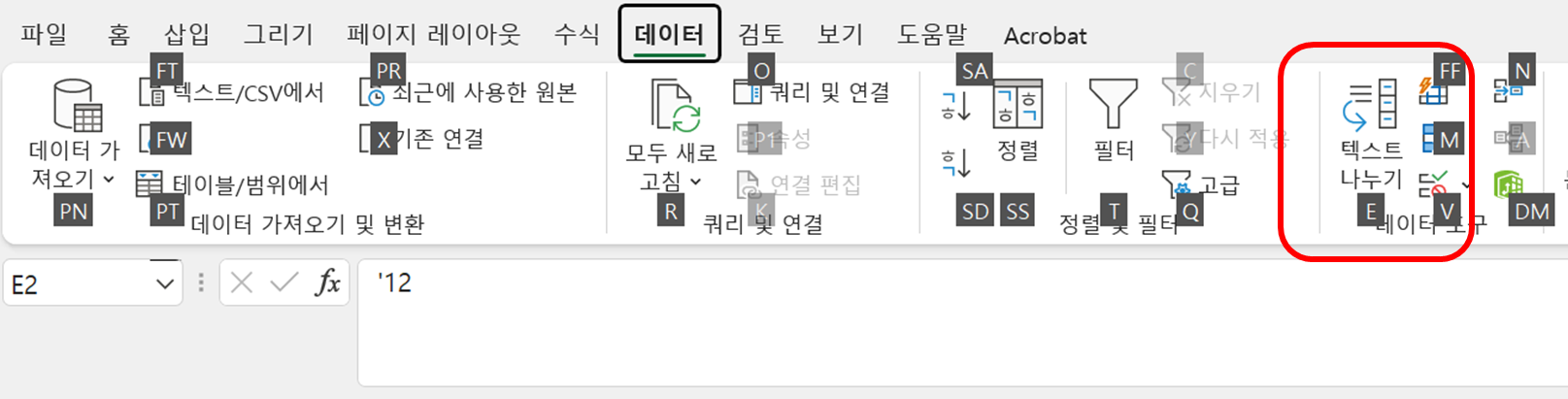
마지막으로 종료하는 단축키가 F입니다.
F를 눌러 텍스트 나누기 마법사를 종료합니다.
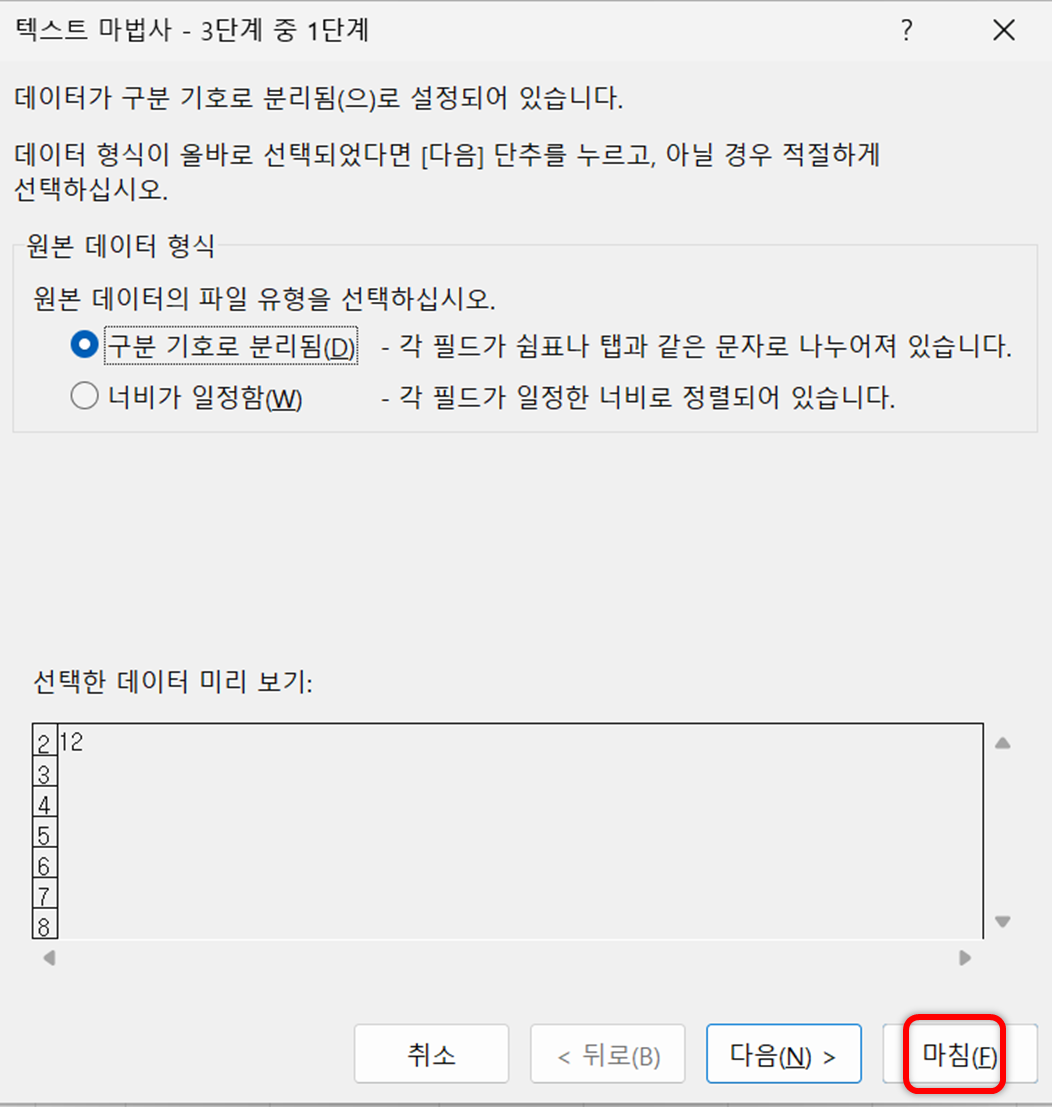
이 단축키를 순서대로 누르면 ALT + A + E + F인데요.
이렇게 단축키를 누르면 아래와 같이 초록색이 없어지고 숫자로 정리된 것을 알 수 있습니다.
이때 이 셀은 숫자이기 때문에 자유롭게 빼기 더하기 등 사칙연산을 할 수 있습니다.
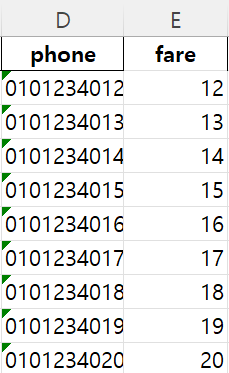
똑같이 sum함수를 입력하였지만 아래는 텍스트라 더하기가 되지 않고 위에는 정상적으로 덧셈이 된 것을 알 수 있습니다.
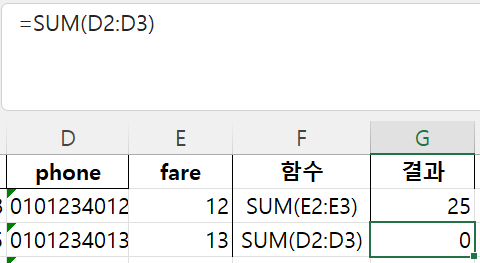
그럼 이 텍스트로 저장된 숫자는 왜 사용하는 것일까요?
바로 옆에 그 이유가 있습니다.
텍스트로 저장된 숫자로 만드는 방법
핸드폰 번호 같은 경우 앞이 0으로 시작하기 때문에 숫자로 저장하면 전화번호가 날라가게 됩니다.
아래와 같이 숫자로 저장할 경우 원래 우리가 저장하고자 하는 숫자가 아닌 다른 숫자로 저장되게 됩니다.
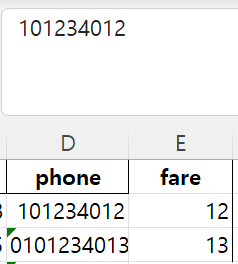
그래서 우리는 이 때에 일부러 텍스트로 저장된 숫자로 만드는데요.
만드는 방법은 간단합니다.
셀 앞에 따옴표(')를 붙여주면 되는데요.
따옴표를 붙여주면 텍스트로 저장된 숫자로 저장됩니다.
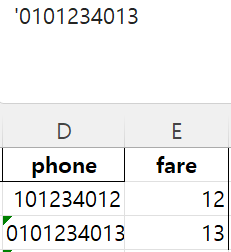
또한 이 경우에도 일괄로 지정도 가능한데요.
방금 나온 텍스트 나누기를 사용해서 열 데이터 서식을 텍스트로 지정하시면
많은 셀을 한번에 텍스트 서식으로 지정할 수 있습니다.
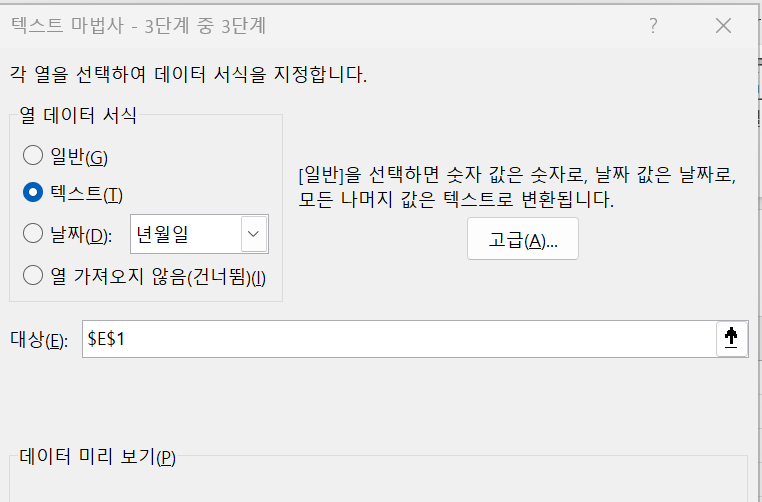
오늘은 엑셀에서 텍스트로 저장된 숫자에 대해서 알아보았는데요.
앞으로는 간편하게 단축키로 변경을 해보고 또 텍스트로 저장도 잘 활용하시기 바랍니다.
'Work > Excel' 카테고리의 다른 글
| Excel 데이터 입력에 따라 자동으로 변하는 그래프 그리기 (28) | 2024.02.28 |
|---|---|
| [Excel] 웹페이지 표 빠르게 복사해오기 (10) | 2023.02.11 |
| 엑셀(excel) 파일에 비밀번호 설정하고 해제하는 방법 (2) | 2022.06.30 |
| 엑셀 머리글 없애서 표 넓게 사용하기 (0) | 2022.06.18 |
| 엑셀로 무료로 다량 메일 발송하기 (2) | 2022.04.21 |

