업무에서 엑셀을 사용하다보면 파일에 노출되면 안되는 중요한 정보가 들어있을 수 있습니다.
재무 정보라던지, 기업의 내부 정보등이 저장된 경우인데요.

이 때에는 엑셀 파일에 비밀번호를 설정하여 보호할 수 있습니다.
엑셀 파일에 비밀번호 설정하기
엑셀 파일에 비밀번호를 설정하는 것은 먼저 파일메뉴로 진입합니다.

그리고 정보 메뉴에서 통합문서 보호에서 비밀번호를 설정할 수 있습니다.
설명처럼 통합 문서에서 다른 사람들이 변경할 수 있는 내용을 제어할 수 있는 기능입니다.
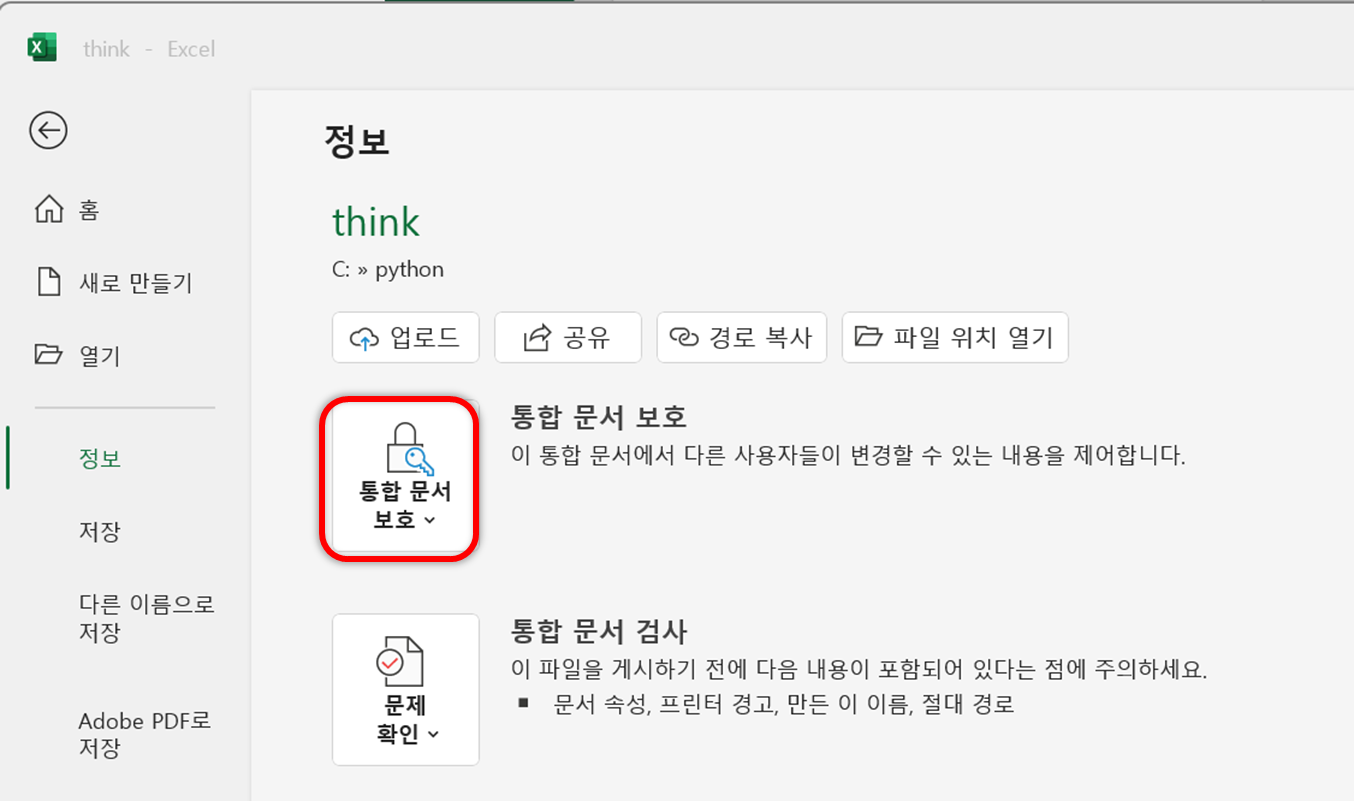
시트를 보호하기 위한 여러가지 옵션이 있는데요.
이 중에서 저희는 암호를 설정하기 위해서 암호설정을 클릭하시면 됩니다.
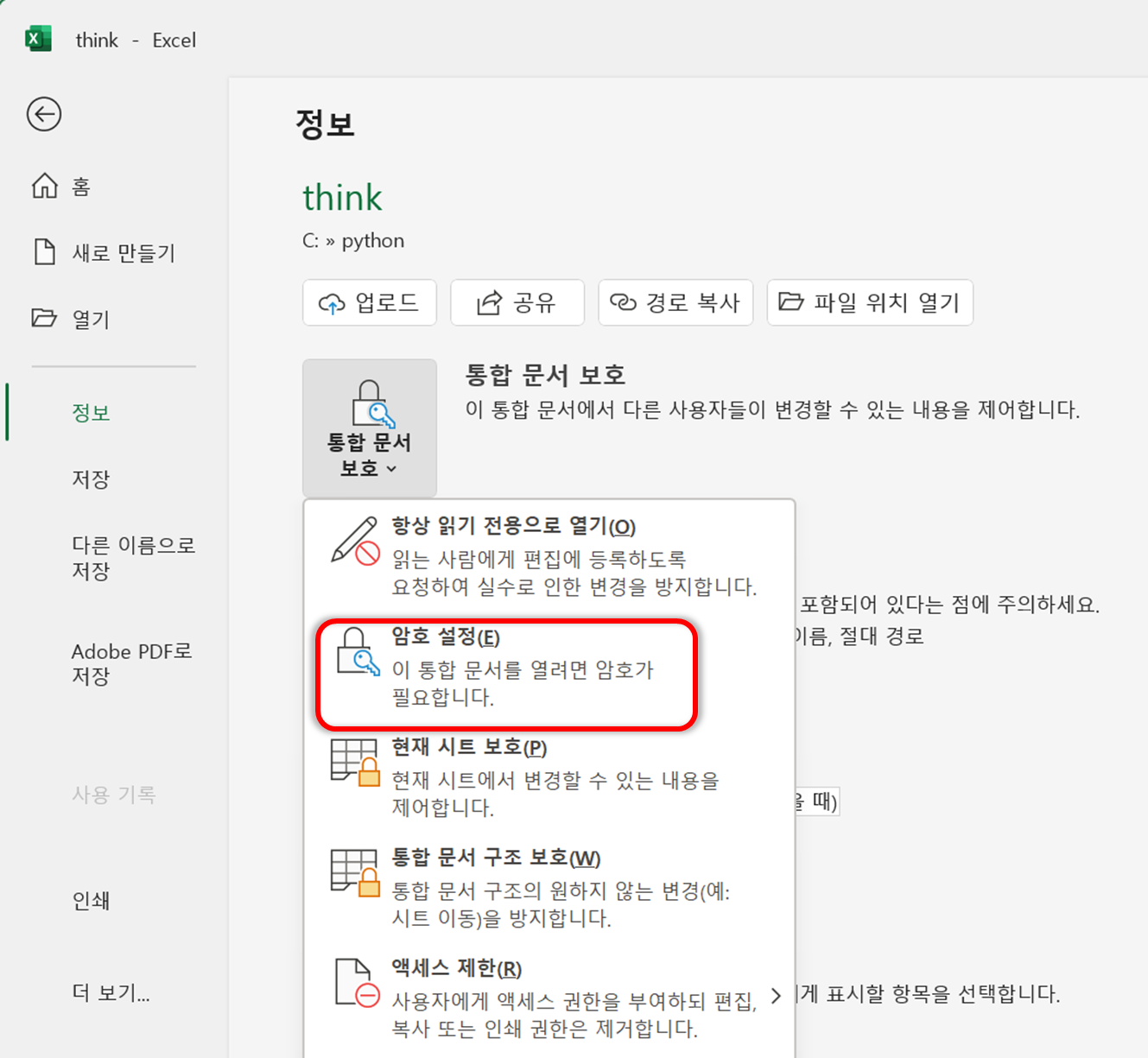
나머지 내용의 경우 항상 읽기 전용으로 열도록 하면 나 이외의 사람은 편집이 불가능합니다.
또한 액세스 제한을 통해 복사나 인쇄가 안되고 단순히 조회만 가능하도록 파일을 만들수도 있습니다.
원하는 암호로 설정한 다음 확인을 누르면 암호가 설정됩니다.
다만 주의사항처럼 암호를 잊으면 복구할 수 없기 때문에, 이곳에서 암호 설정하기 보다는
안전을 위해서 다른 이름으로 저장할때 암호설정하는 것을 추천 드립니다.
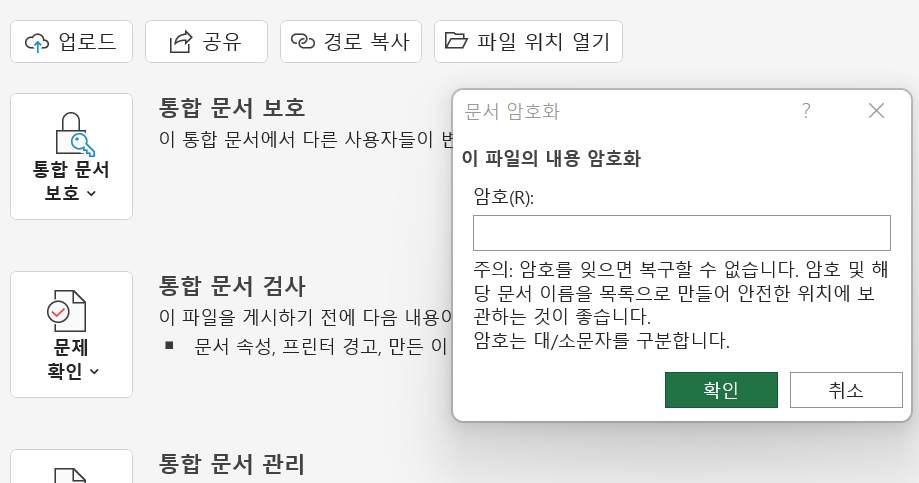
암호는 2번 입력하셔야 하니 꼭 잘 기억했다가 동일한 암호를 설정해주시기 바랍니다.
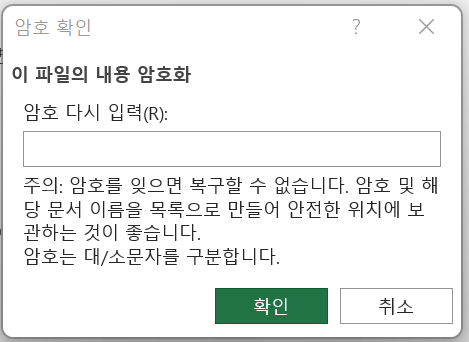
여기까지 따라오셨으면 암호가 설정되었는데요.
다시 파일을 열면 아래처럼 보호되어 있습니다. 암호를 입력하여야지 파일을 열 수 있습니다.
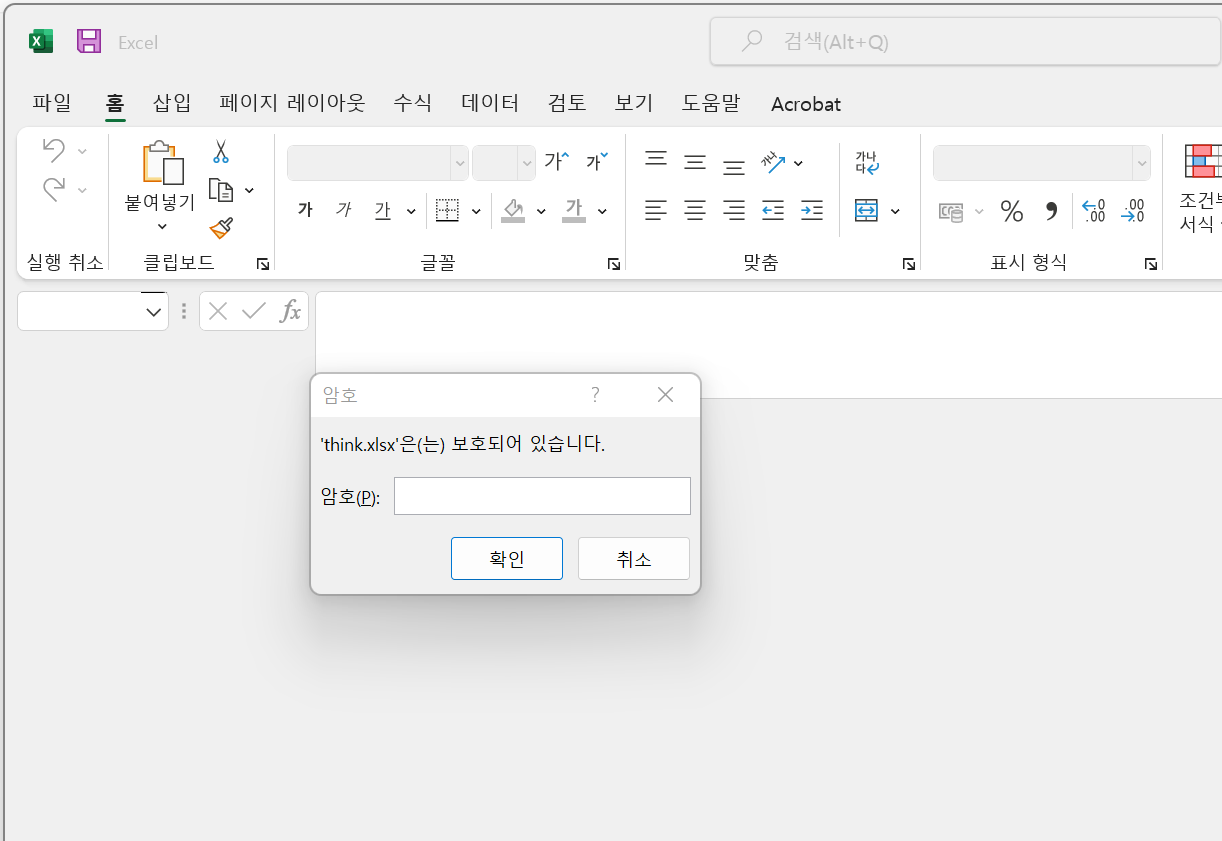
엑셀 다른이름으로 저장시 암호 설정하기
위와 같이 원본에 바로 암호를 설정할 경우, 암호가 없는 버전의 파일이 존재하지 않게 됩니다.
그래서 혹시 암호를 입력하고 까먹을 경우를 대비하여 일반적으로 다른이름으로 저장시 암호를 설정하는데요.
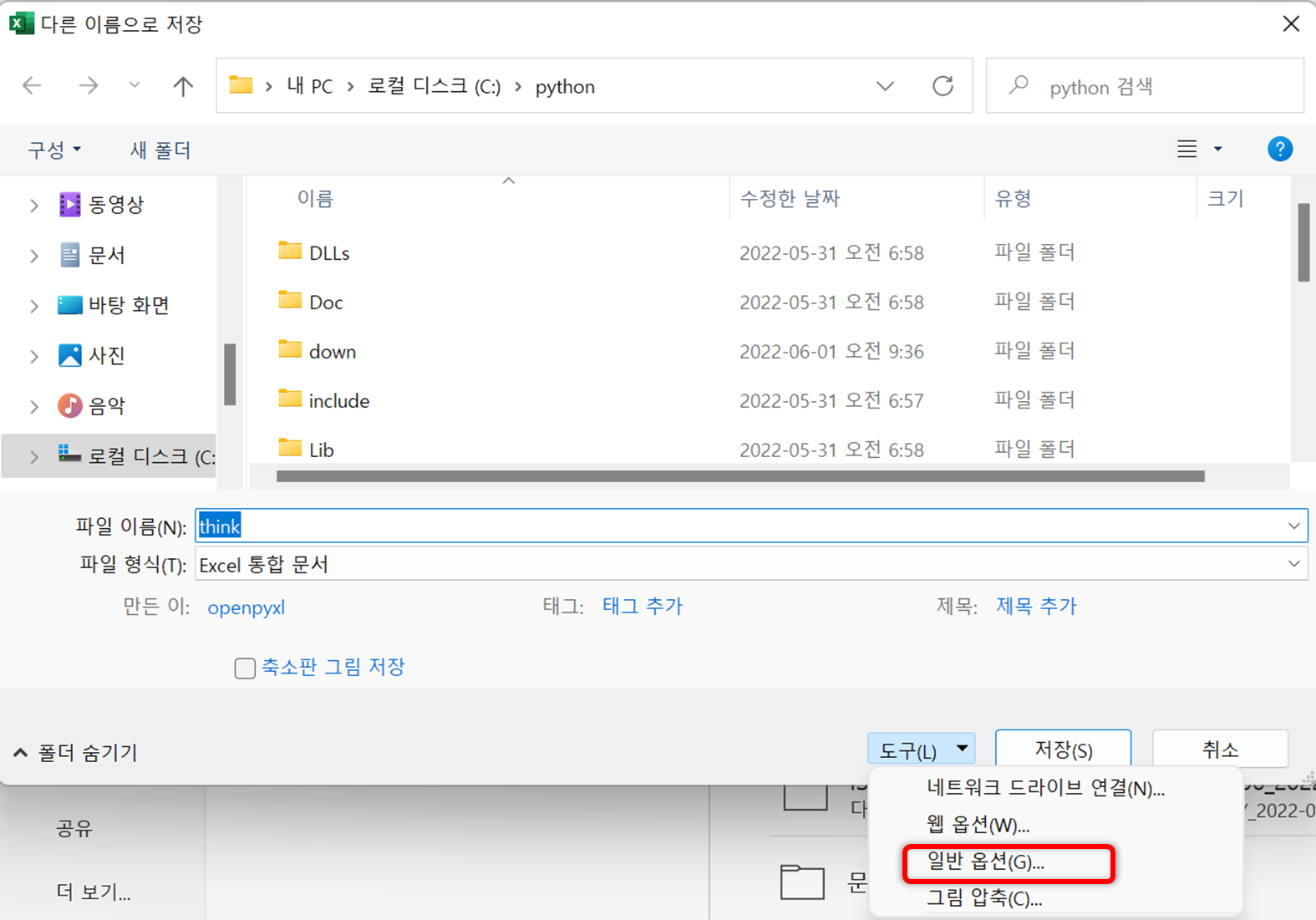
하단에 도구를 클락하여 일반 옵션에 들어갑니다.
일반 옵션 메뉴에는 열기 암호와 쓰기 암호를 설정할 수 있는데요.
지금 해당 파일은 열기 암호가 설정되어 있는 것이고, 여기서 암호를 지우면 암호가 없는 버전의 파일이 됩니다.

여기에서 파일 암호를 설정하면 원본 파일에는 아무 지장이 없고 새로운 파일에만 암호가 걸리게 됩니다.
엑셀 암호 해제하는 방법
엑셀 암호는 아까 정보 메뉴에서 해제할 수 있는데요.
통합 문서 보호에서 암호 설정 메뉴에 가신 다음
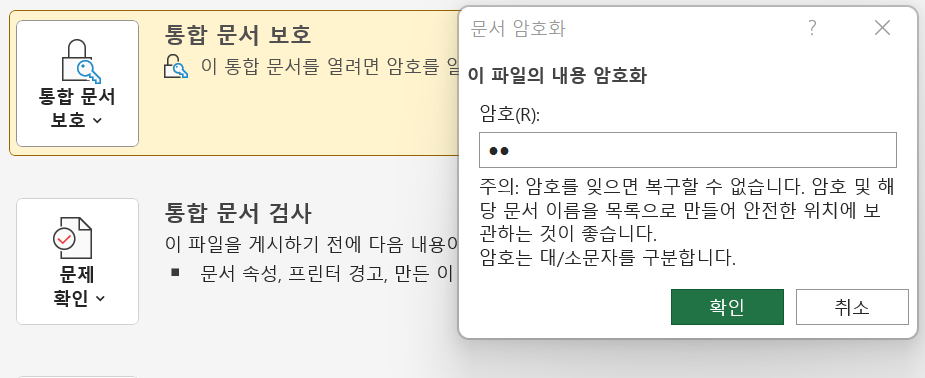
지정된 암호를 삭제하고 빈칸으로 설정하시면 됩니다.
이 경우에는 별도로 다시 물어보는 과정 없이 암호가 제거되었습니다.
파일을 열때 별도로 물어보지 않고 바로 정상적으로 열리는 것을 확인하였습니다.
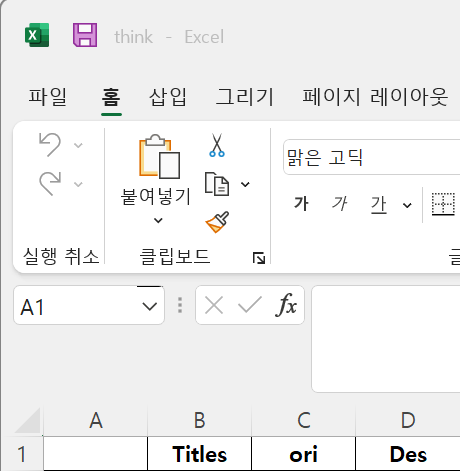
다른 방법으로 파일에 암호 걸기
엑셀과 달리 프로그램 자체에서 암호기능이 없다면 반디집과 같은 압축프로그램을 통해서
파일을 압축시 암호를 설정하는 방법이 있습니다.
아래에 반디집의 경우 압축하기에서 하단의 압축형식 메뉴에 암호설정 메뉴가 있는데요.
해당 메뉴를 통해서 압축시 비밀번호를 설정할 수 있습니다.
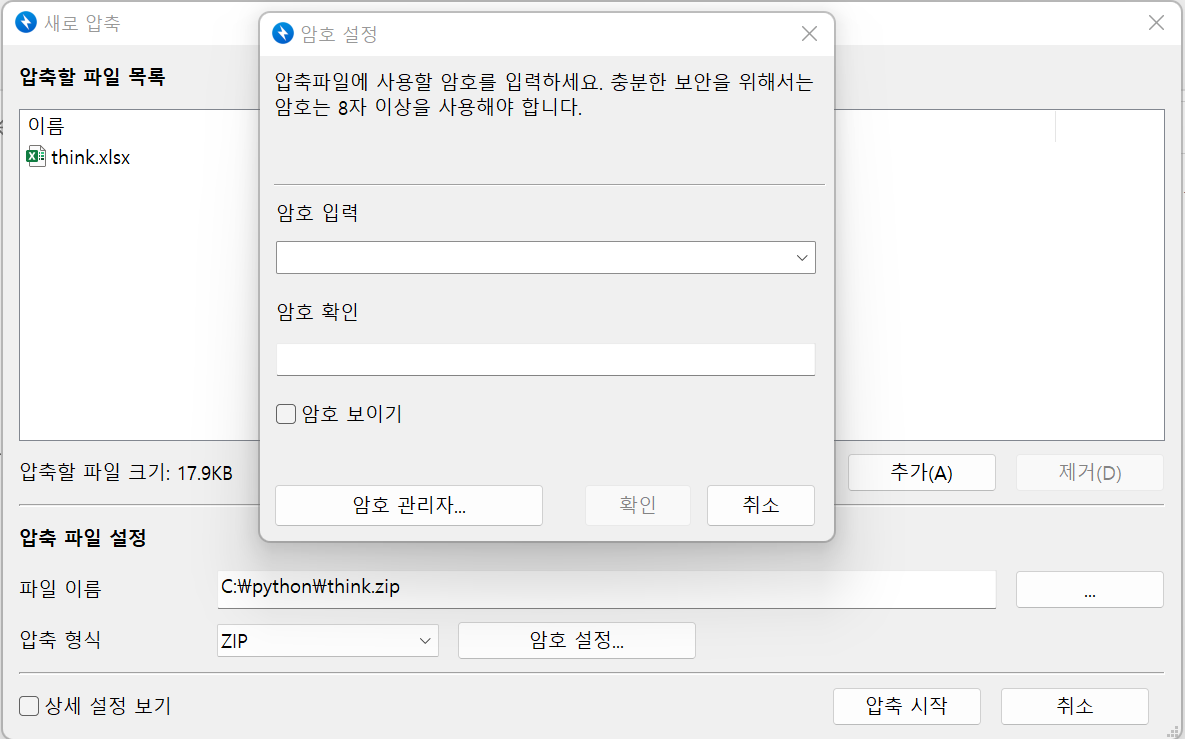
이렇게 압축할때 비밀번호를 걸어 놓으면 압축파일을 열때 파일 이름 뒤에 *표시를 확인할 수 있습니다.
그리고 압축을 해제하려고 하면 아래처럼 암호를 입력해야지만 파일을 압축 해제 할 수 있습니다.
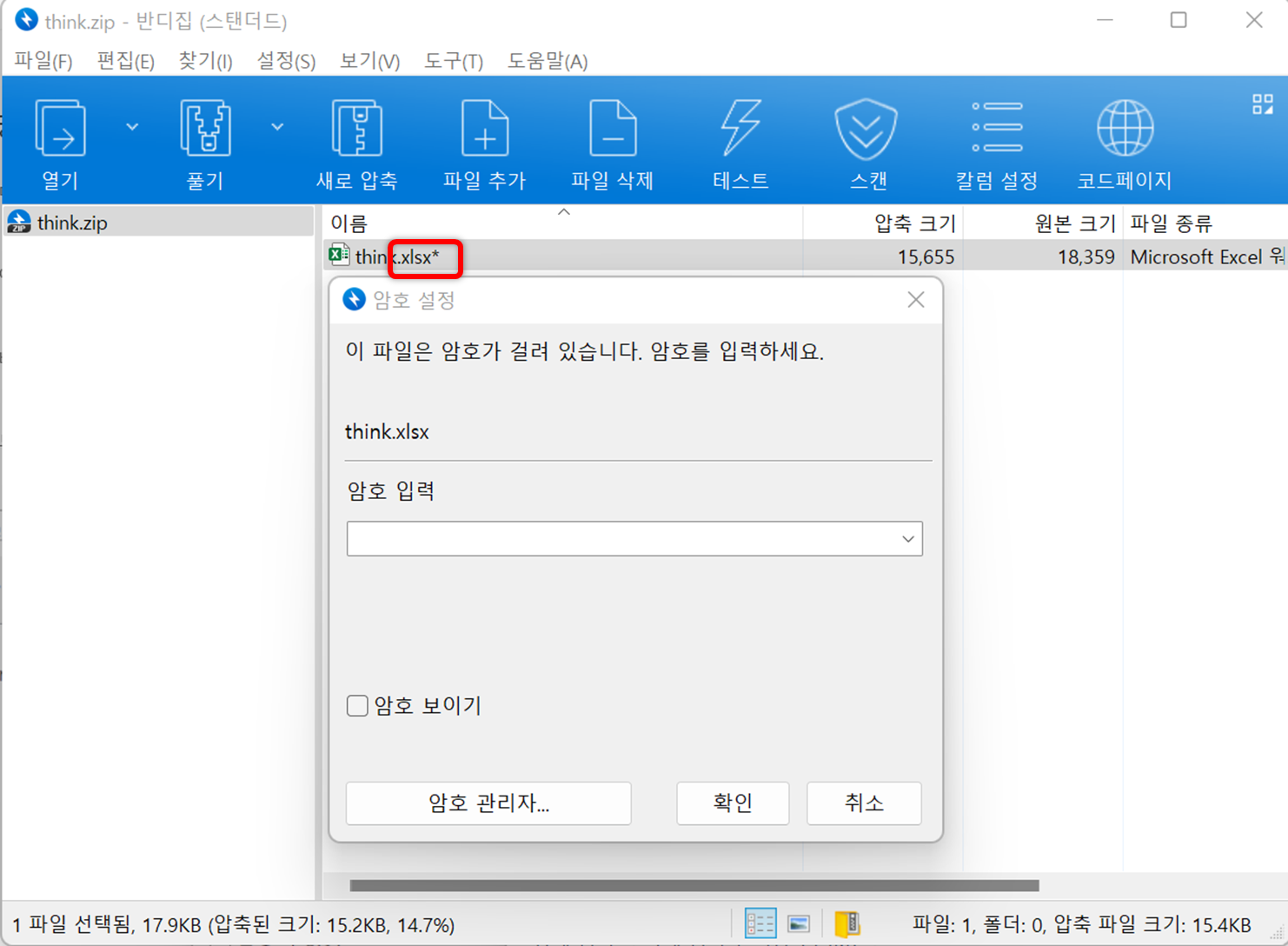
이렇게 하면 엑셀 이외의 모든 파일에 대해서도 암호를 설정할 수 있습니다.
그럼 잘 사용하시기 바랍니다.
'Work > Excel' 카테고리의 다른 글
| [Excel] 웹페이지 표 빠르게 복사해오기 (10) | 2023.02.11 |
|---|---|
| 엑셀 숫자 더하기가 안될 경우 해결하는 방법 (8) | 2022.10.07 |
| 엑셀 머리글 없애서 표 넓게 사용하기 (0) | 2022.06.18 |
| 엑셀로 무료로 다량 메일 발송하기 (2) | 2022.04.21 |
| 엑셀 특정 단어를 포함한 행/열 삭제하는 방법 (12) | 2022.03.03 |

