윈도우 11에는 시작메뉴에서 검색을 하면 컴퓨터의 프로그램만 검색되는 것이 아니라
기본적으로 Bing 검색이 같이 진행됩니다.

예를 들어 dorulog를 검색하면 컴퓨터의 파일 뿐만 아니라 아래처럼 웹 결과까지 같이 보여줍니다.
다만 이 기능은 별도로 옵션으로 비활성화 하는 것을 제공하지 않습니다.

게다가 한국을 비롯하여 세계에서도 빙 검색엔진을 잘 사용하지 않기 때문에, 검색 결과 역시
품질이 좋지 못합니다.
그래서 오늘은 이 시작메뉴의 검색 메뉴에서 Bing검색을 비활성화하는 방법을 알아보겠습니다.
시작메뉴 Bing 검색 비활성화 하기
다만 앞서 언급드린 것처럼 별도로 옵션으로 제공하지 않고 있기 때문에
수동으로 레지스트리를 수정해야 하는 작업이 진행됩니다.
아래 마이크로소프트의 가이드와 같이 레지스트리 편집기를 사용할 경우에는 항상 주의하여야 하는데요.
레지스트리를 잘못 편집할 경우 운영체제를 완전 다시 설치해야하는 심각한 문제가 발생할 수 있습니다.
그렇기 때문에 레지스트리 작업을 하실때는 백업을 하신 후 작업을 하셔야 합니다.

윈도우 + R 또는 검색창에 regedit을 검색하여 레지스트리 편집기를 실행합니다.

이 후 윈도우 설치 위치까지 들어갑니다.
컴퓨터\HKEY_CURRENT_USER\Software\Policies\Microsoft\Windows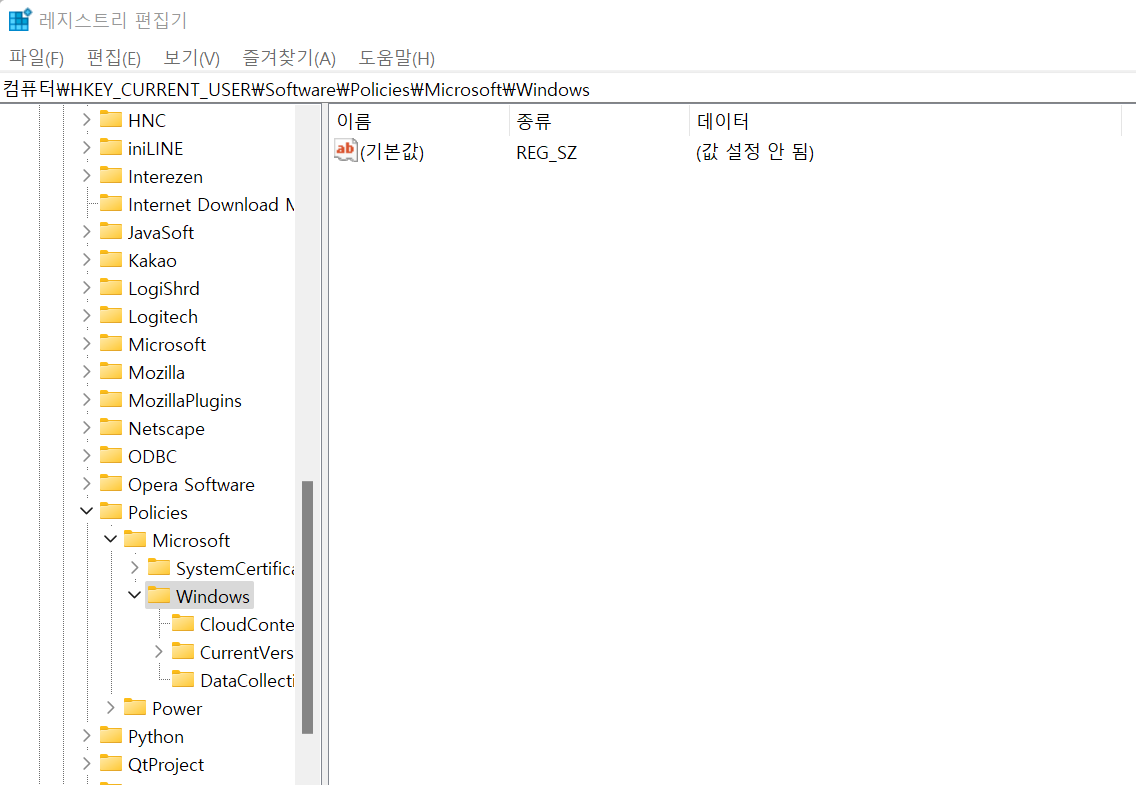
이후 윈도우에서 마우스 우클릭 -> 새로 만들기(N) -> 키(K)를 눌러 Explorer라는 키를 추가합니다.
기존에 있다면 추가할 필요는 없습니다.

이제 새롭게 만들어진 Explorer키에서 다시 마우스 우클릭 -> 새로 만들기(N) -> DWORD(32비트) 값을 클릭합니다.
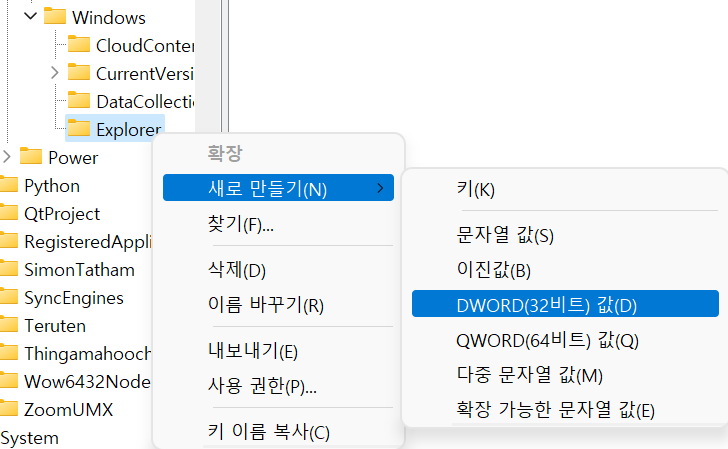
그리고 키 이름을 아래와 같이 DisableSearchBoxSuggestions로 변경합니다.
DisableSearchBoxSuggestions이름을 변경하고 값데이터를 1로 변경합니다.

그러면 모든 값이 변경되었습니다.

이후 컴퓨터를 재부팅하거나 아니면 간단하게 Ctrl+Alt+Del을 눌러 작업관리자를 실행한 다음
Windows 탐색기를 재시작하면 적용되는데요.

아까와 달리 웹이라는 탭이 사라지고 별도의 인터넷 검색을 하지 않습니다.
인터넷 검색을 하지 않기 때문에 속도도 빨라지는데요.
이런 소소한 설정으로 윈도우 11을 보다 빠르게 사용하실 수 있습니다.
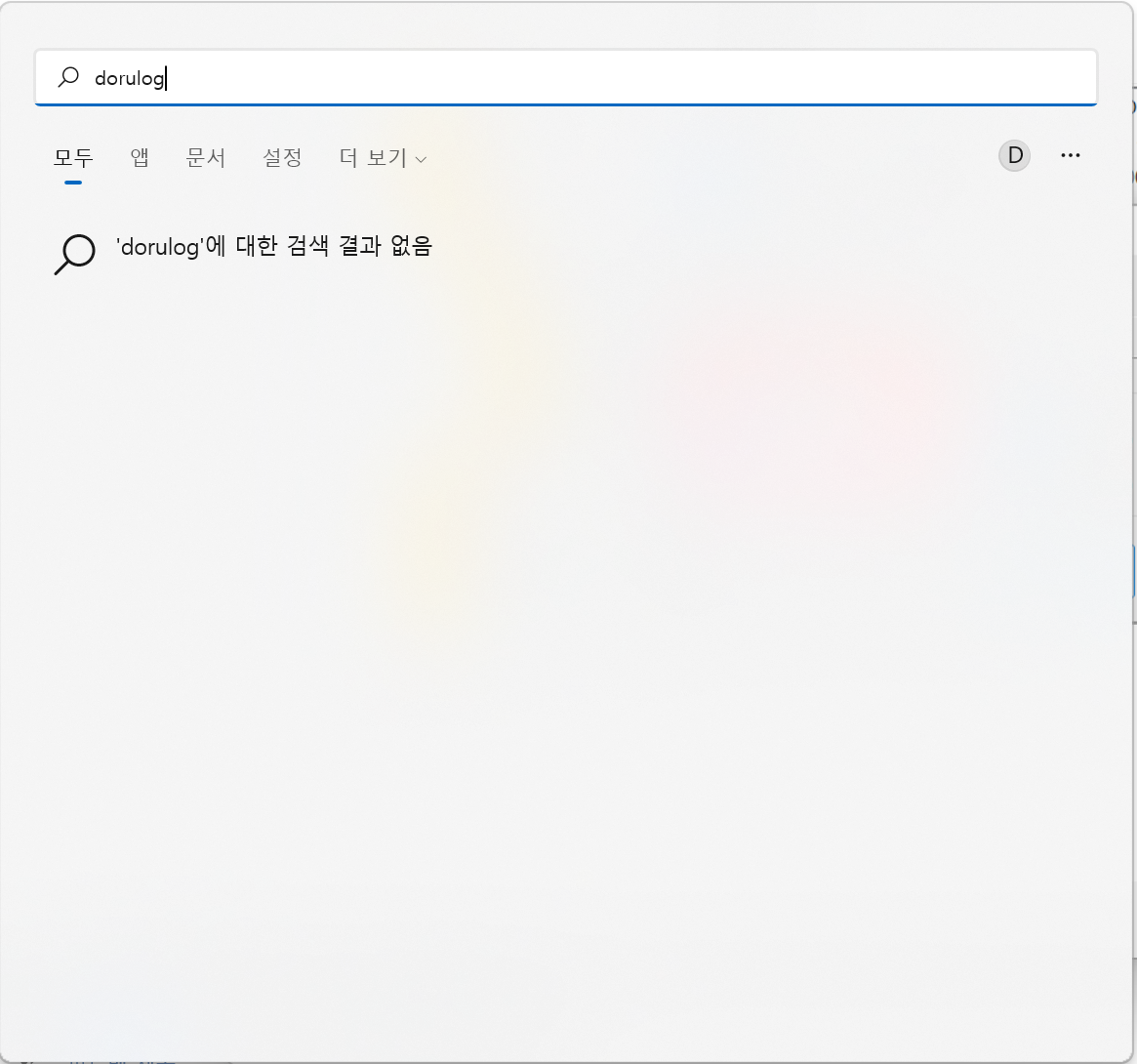
그럼 잘 사용하시기 바랍니다.
혹시 원복을 해야한다면 다시 레지스트리에서 값만 1->0으로 변경해주면 됩니다.
그럼 잘사용하시기 바랍니다.
'Tip & Tech > Computer' 카테고리의 다른 글
| ASROCK 메인보드 내장 그래픽 5600G VRAM 수동 설정하기 (4) | 2022.09.25 |
|---|---|
| 윈도우11 22H2 업데이트 공개 및 업데이트 방법 (4) | 2022.09.24 |
| 윈도우 11 sysmain 서비스 종료로 빠르게 사용하기 (2) | 2022.09.22 |
| Acer Swift 노트북 펑션키 활성화 하는 방법 (3) | 2022.08.18 |
| 캐논 MX922 프린터 헤드 청소하기 (8) | 2022.08.15 |

