사실 많은 컴퓨터 초보분들이 가장 어려워 하는 부분은 윈도우 재설치가 아닌가 싶은데요.

윈도우 재설치
윈도우 재설치는 컴퓨터가 느려졌거나, 여러가지 원인으로 정상동작하지 않을 때 조치하는 방법입니다.
재설치는 완전히 삭제하는 클린 설치와 업그레이드 설치로 나뉘는데요.
일반적으로 찌꺼기 파일 등이 남을 수 있기 때문에 백업한 후에 클린설치하는 것이 좋습니다.
2021.10.12 - [Tip & Tech/Computer] - 윈도우 11 클린 설치하기
윈도우 11 클린 설치하기
저번에 윈도우 11의 정식 출시 관련해서 포스팅했는데요. 2021.10.06 - [Tip & Tech/Computer] - 윈도우 11 정식 출시 및 수동 업데이트 방법 윈도우 11 정식 출시 및 수동 업데이트 방법 드디어 윈도우 11이
dorudoru.tistory.com
윈도우 설치 과정은 위의 글을 참고하셔도 되구요.
크게 아래의 5단계로 나뉩니다.
- 윈도우 백업(탐색기 등으로 파일 복사)
- 윈도우 미디어 설치(설치 미디어 활용)
- USB로 부팅
- 설치 옵션 설정
- 설치 후 재부팅 하여 윈도우 설정
1. 윈도우 백업
윈도우 백업은 전용 툴을 통한 백업도 가능하고 탐색기에서 셀프로 백업할 수 있습니다.
윈도우 10의 자체 복원 지점을 통해서 백업과 복원을 할 수 있으며
2021.07.25 - [Tip & Tech/Computer] - 윈도우 10 복원지점 만들기
윈도우 10 복원지점 만들기
윈도우10에는 자체적으로 복원 시스템이 구축되어 있는데요. 이를 이용하면 컴퓨터가 부팅이 안 되는 등 비상시에 기존에 만들어놨던 복원 지점으로 복구가 가능합니다. 이렇게 비상 상황을 대
dorudoru.tistory.com
외부 솔루션인 트루 이미지 등을 활용할 수도 있습니다.
2019.10.23 - [Tip & Tech/Computer] - [윈도우] 윈도우 백업하기(True Image)
[윈도우] 윈도우 백업하기(True Image)
윈도우를 최초 설치하고 백업하기 위해서는 주로 트루 이미지를 사용합니다. 이때 트루이미지의 부팅 ISO를 사용할수도 있고, 개별적으로 가지고 있는 PE로 부팅하여 백업할 수 있는데요. 오늘은
dorudoru.tistory.com
하지만 해당 방법은 윈도우 최초 설치 하고 필요한 프로그램만 설치 후에 하는 것이 좋고,
일반적으로 계속 사용하였다면, 탐색기를 통해서 원하는 파일만 USB나 외장하드로 옮기시고
깔끔하게 재설치 하는 방법을 추천드립니다.

2. 미디어 이미지 만들기
미디어 이미지 만드는 방법은 여러 포스팅을 통해서 알려드렸기 때문에 따로 언급드리지 않겠습니다.
rufus 등으로 만드시면 됩니다.
윈도우 10 윈도우11 ISO파일로 설치 USB 만들기 - Dorulog
윈도우 10 윈도우11 ISO파일로 설치 USB 만들기 - Dorulog
저번에 윈도우 10과 윈도우 11의 ISO 파일을 다운받는 것을 포스팅했는데요.
dorulog.com

3. USB로 부팅하기
USB를 만들었다면 좌측의 전면 포트보다는 후면 포트에 연결하는 것이 좀더 안정적이구요.
파란색의 USB 3.0 포트보다는 2.0 포트가 보다 안정적입니다.

이 후 바이오스에서 부팅 설정을 변경하여야 하는데요.
바이오스마다 다르니, 확인하시기 바랍니다. BIOSTAR의 경우 F9가 부팅 디바이스를 선택하는 키입니다.
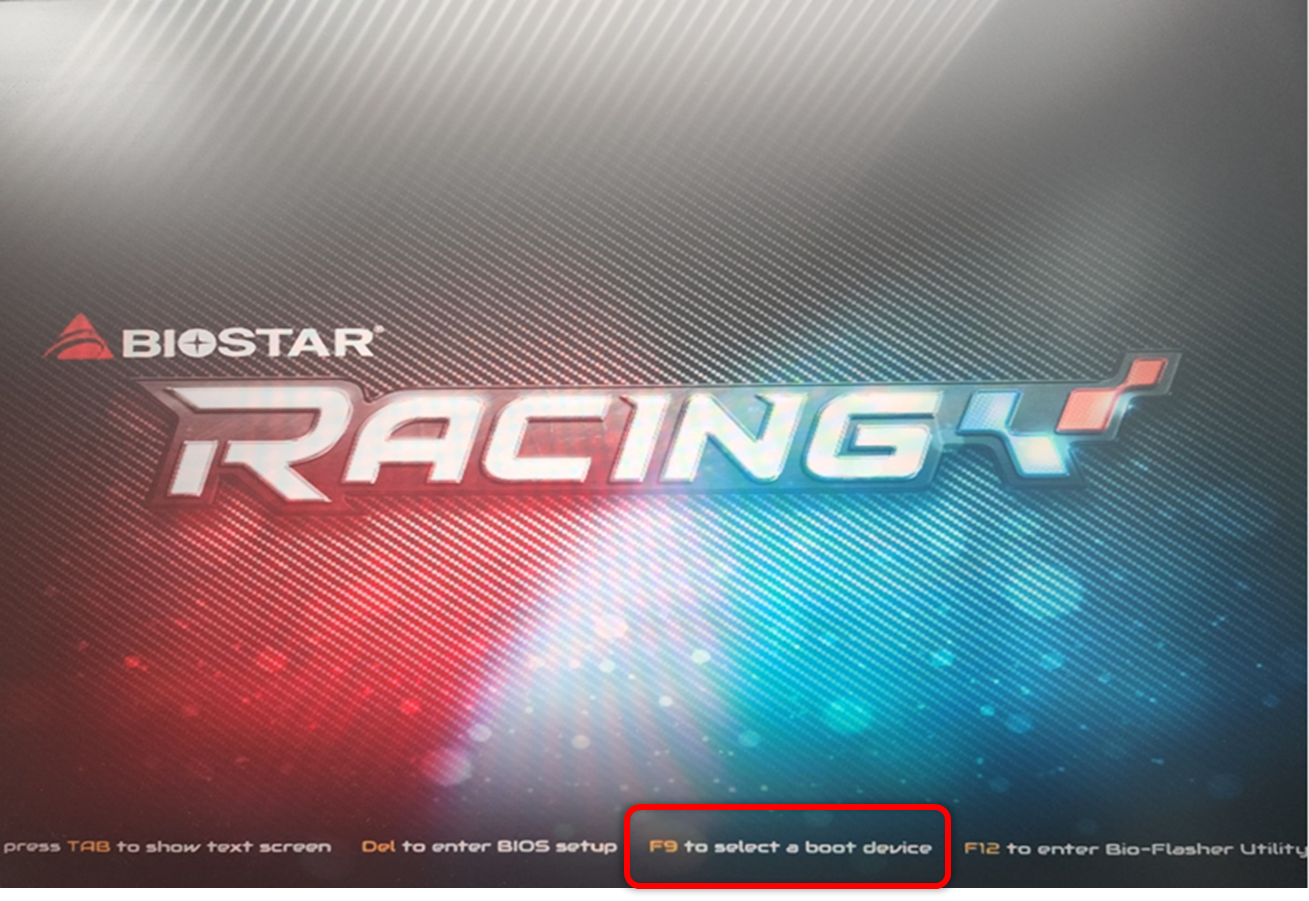
부팅시 F9를 누르시고 아래와 같이 부팅 디바이스 선택화면이 나오면
기존 설치된 윈도우인 Windows Boot Manager가 아닌
UEFI: General USB Flash Disk를 선택해 줍니다.
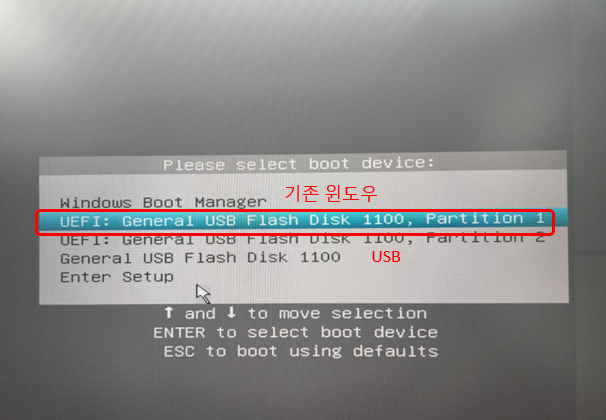
4. 윈도우 설치
윈도우 설치시에는 기존을 업그레이드 할것인지 사용자 지정으로 클린 설치 할것인지를 선택해야 하는데요.
일반적으로 사용자지정을 통해서 클린 설치하는 것이 좋습니다.
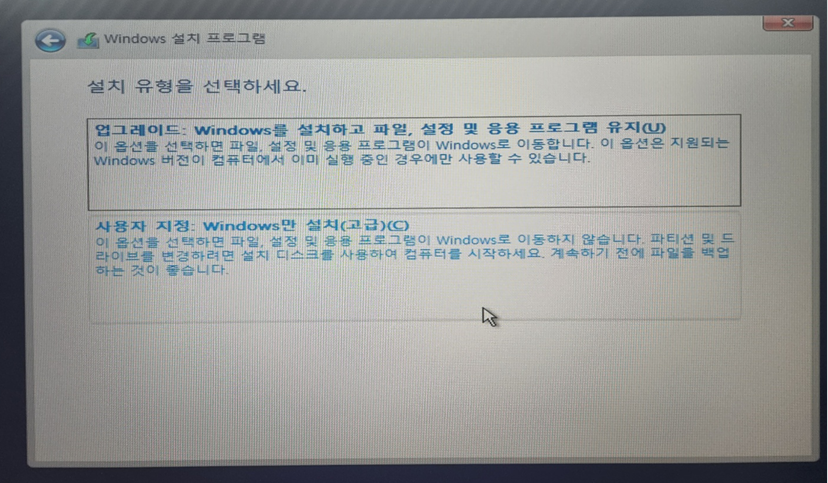
이 후 클린 설치를 위해 모든 파티션을 삭제하고
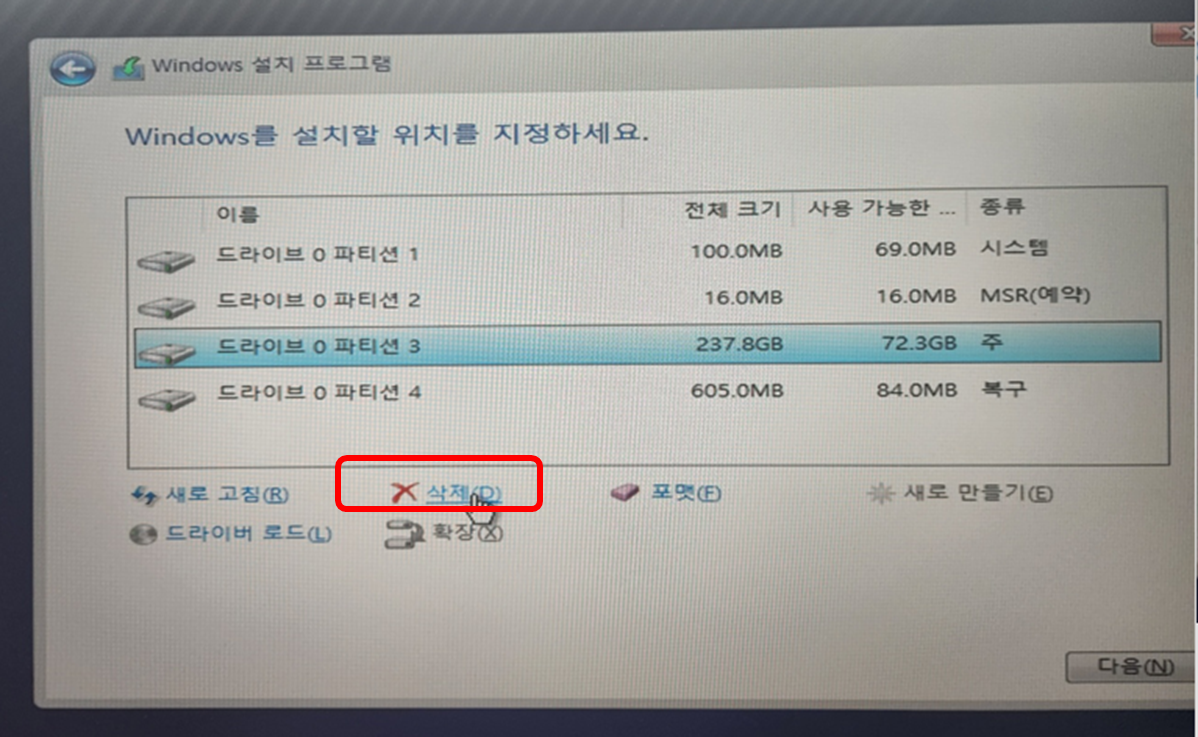
아래와 같이 1개의 할당되지 않은 공간이 되면 다음을 눌러 클린 설치하시면 됩니다.
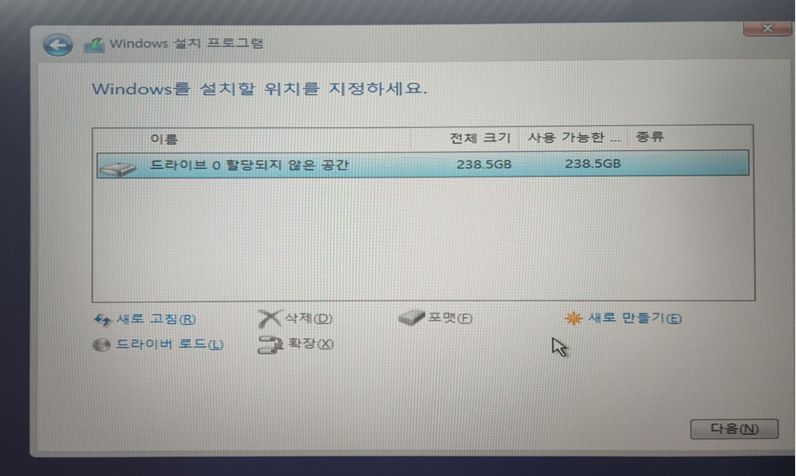
이 후 모든 파일 설치가 되면 재부팅 이후에 윈도우 계정 등을 설정하시면 윈도우 설치 과정이 모두 마무리 됩니다.
특히 최초 설치후 자동 프록시 설정으로 인터넷이 늦게 뜰 때가 있는데요.
이 때에는 자동 프록시 설정을 꺼줘서 빠르게 사용이 가능합니다.
2021.01.24 - [Tip & Tech/Internet tip] - [윈도우10] 인터넷 속도 빠르게 하는 TIP
[윈도우10] 인터넷 속도 빠르게 하는 TIP
인터넷을 사용하다가 페이지 전환이 느리다고 생각하신적이 있나요? 인터넷을 하기 위해서는 서버와 집에서 사용하는 컴퓨터 사이에 프록시 서버가 존재하는데요. 위키에 따르면 아래와 같은
dorudoru.tistory.com
2021.01.31 - [Tip & Tech/Computer] - [윈도우10] 윈도우 최초 설치 후 추천 셋팅
[윈도우10] 윈도우 최초 설치 후 추천 셋팅
윈도우 최초 설치 후 저는 아래 설정을 바꾸고 하는데요. 추천하는 셋팅이니 참고하셔서 셋팅하시면 좋을 것 같습니다. 1. 바탕화면에 내컴퓨터 아이콘 생성하기 저는 바탕화면에 내 컴퓨터가
dorudoru.tistory.com
이 후에 바탕화면에 아이콘 등을 설정하시거나 이런 것을 설정하면 좋은데요.
위의 포스팅을 참고하시면 좋을 것 같습니다.
간단하게 윈도우 설치하는 방법을 알아보았는데요.
재설치하실 때 참고하시기 바랍니다.
'Tip & Tech > Computer' 카테고리의 다른 글
| Acer Swift 3 SF314-43 구매 개봉기 (4) | 2022.05.21 |
|---|---|
| 윈도우 11 일정 앱에서 대한민국 공휴일 추가하기 (0) | 2022.05.17 |
| 느린 컴퓨터를 빠르게 해주는 구라제거기 (6) | 2022.04.20 |
| 윈도우 숨김파일 및 확장자 표시하는 방법 (2) | 2022.04.20 |
| 22년 신학기 노트북 추천 (6) | 2022.04.03 |

