
회사 업무를 하다보면 수합하는 일이 많은데요.
이 때 같은 팀별로 여러칸을 만들어야 할 경우가 있습니다.
엑셀에서 아래에 빈칸 균일하게 생성하는 방법
예를 들어 지역구별로 1/2/3등을 선발한다고 하면 아래와 같은 시트에서 F열ㅇ
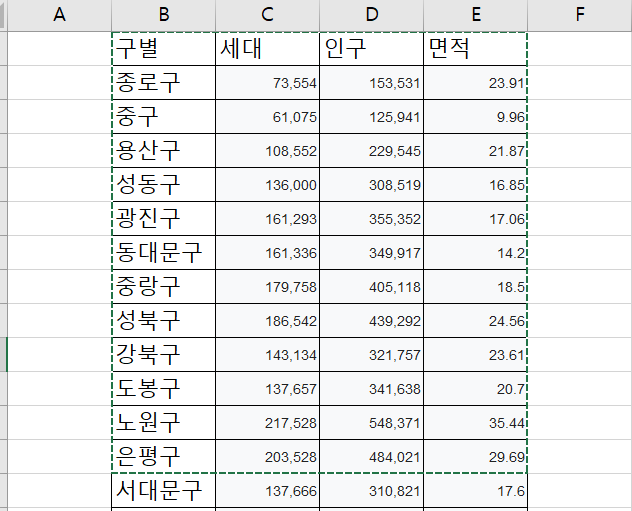
아래와 같이 F열에 1~3까지 숫자를 입력하고 자동 채우기를 하면 자동으로 숫자가 채워지는데요.
마우스를 아래로 드래그 하셔도 됩니다.

이후 이 값을 복사하여 빈칸을 만들고 싶은 만큼 복사합니다.
즉 아래에 빈칸을 2번 만들고 싶으시면 2번 반복해 주시면 됩니다.

이후 Ctrl+A를 눌러서 전체선택하시거나 마우스로 선택하신뒤
홈 -> 정렬 및 필터 -> 사용자 지정 정렬을 누릅니다.
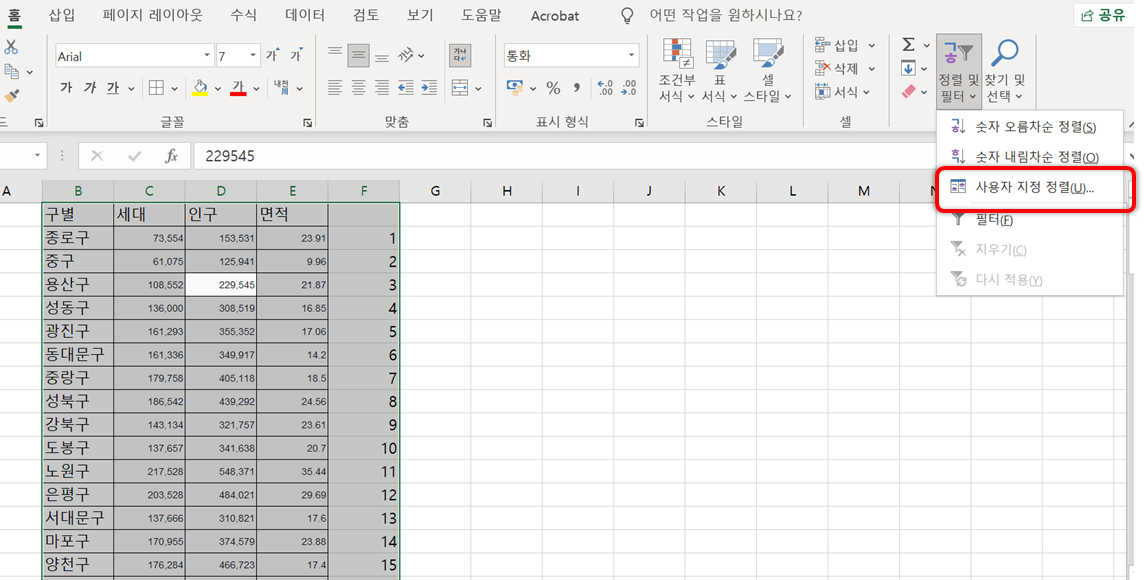
정렬 마법사가 나오면 정렬 기준을 숫자를 입력한 열 F를 선택해줍니다.
여기까지 완료하신뒤 확인을 누릅니다.
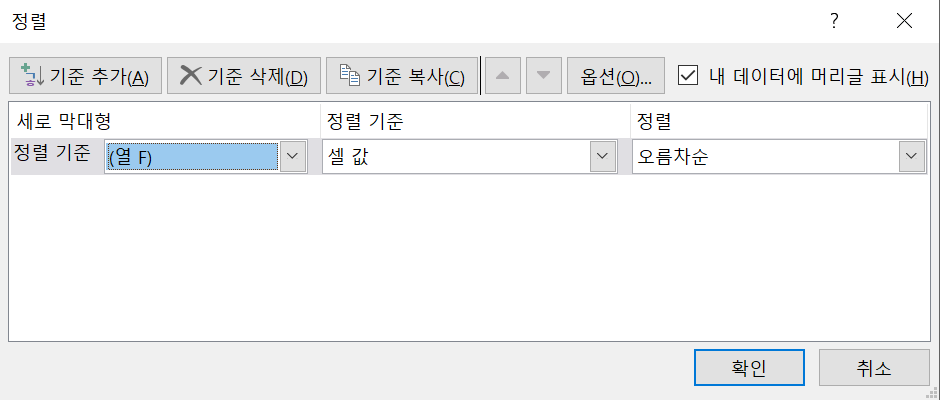
그러면 아래와 같이 2칸씩 띄어져 있는 것을 확인할 수 있습니다.
엑셀 빈 셀에 위에 값 그대로 입력하기
이제 이렇게 만든 빈 셀에 위의 값을 그대로 입력하는 방법을 알아보겠습니다.
이번에는 값을 입력할 B열을 마우스로 드래그로 선택합니다.

이번에는 찾기 및 선택에서 이동을 선택하시고,
이동 마법사가 켜지면 하단의 옵션을 누릅니다.

그리고 이제 이동 옵션이 켜지면 종류에서 빈 셀(K)를 선택해 줍니다.
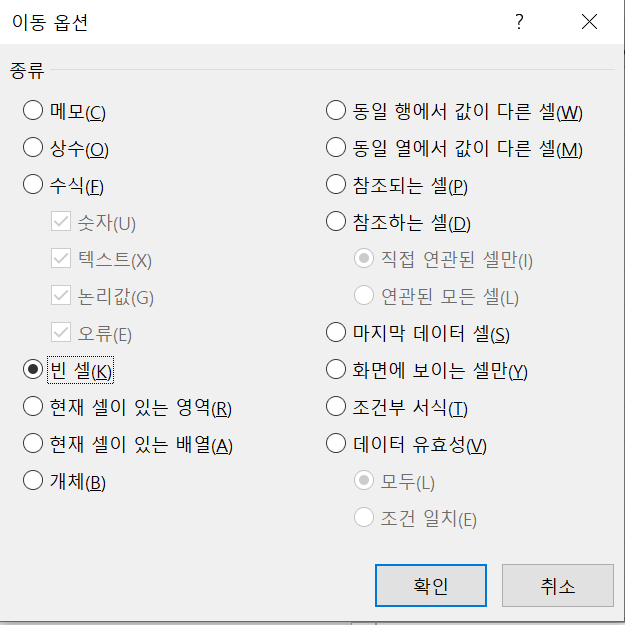
그러면 아래와 같이 빈셀만 선택되어 있는데요.
키보드가 B3에 위치해 있는 상황에서 =b2를 입력해줍니다.
다른 곳을 클릭하시면 안됩니다.
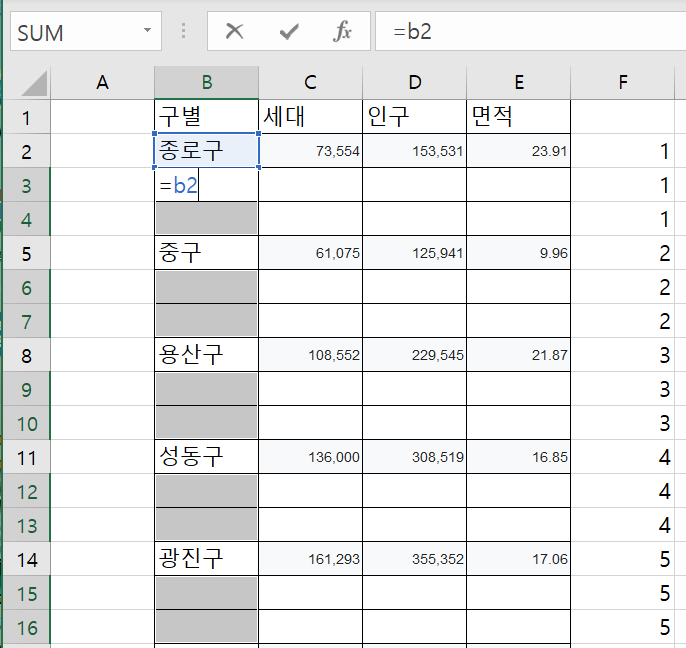
그리고 모두 채우기인 Ctrl+Enter를 입력해줍니다.
이제 모든 빈칸에 바로 위의 값이 자동으로 채워졌는데요.

이렇게 활용하시면 간단하게 엑셀에서 아래에 일정한 빈 셀을 만들고,
그리고 이 셀에 위에 값을 편리하게 추가할 수 있습니다.
그럼 잘 사용하시기 바랍니다.
'Work > Excel' 카테고리의 다른 글
| Excel 반올림 올림 내림 알아보기 (8) | 2022.02.16 |
|---|---|
| Excel 시간표를 짤때 자동으로 입력하고 더하는 방법 (10) | 2021.10.26 |
| Excel 총괄표 작성 팁 - 셀 참조 시 서식복사 하는 방법 (0) | 2021.08.04 |
| 엑셀 추가 기능 추천(Feat. 승승아빠) (8) | 2021.07.09 |
| 하계 휴가 수합용 간편 엑셀 매크로 파일 (4) | 2021.06.23 |

