스마트폰의 사용의 대부분은 유튜브인데요.

그래서 오늘은 유튜브의 기초 사용법을 알려드리겠습니다.
유튜브란?
구글에서 서비스하는 동영상 공유 플랫폼입니다. 2006년에 구글이 인수했고,
전 세계 최대 규모의 동영상 공유 및 호스팅 사이트로서, 이용자가 영상을 시청 · 업로드 · 공유할 수 있다.
국내 통계를 살펴보면 대한민국 전체 인구의 83%가 유튜브를 사용하고 있습니다.
그리고 1인당 월평균 사용시간은 거의 30시간이 되는데요.
하루에 한시간은 꼬박 사용한다는 것입니다.

Youtube 기본 사용법
안드로이드 폰의 경우 기기에 선 탑재되어 있기 때문에, 별도로 설치하지 않으셔도 되고요.
상단바에서 검색하시거나, Play 스토어에서 Youtube를 찾으셔서 열기를 누르시면 됩니다.
새 앱 설치하는 부분은 저번 포스팅에 영상까지 포함하여 올려드렸으니 참고하시면 좋을 것 같습니다.
2020.11.08 - [Tip & Tech/Android] - [스마트폰] 새 폰에 카카오톡 설치하기
[스마트폰] 새 폰에 카카오톡 설치하기
오늘 이번 시간에는 새로운 스마트폰에 카카오톡을 설치하는 방법을 알아보겠습니다. 사실 스마트폰을 잘 사용하시는 분은 Play스토어/앱스토어에서 카카오톡 다운로드하면 되는 거 아니냐? 이
dorudoru.tistory.com


아이폰 역시 동일한데요. App 스토어에서 다운로드하시거나, 상단바에서 Youtube앱을 찾으셔서 실행하시면 됩니다.

아이폰도 역시 상단바에서 앱을 찾으실 수 있습니다.

유튜브 메인화면 알아보기
앱을 실행하면 메인화면이 나오는데요.
유튜브는 워낙 직관적으로 만들어져 있어서 사용하기가 편합니다.
크게 상단 메뉴와 하단 메뉴로 나뉘어 있는데요.

유튜브 상단 메뉴 알아보기
상단 메뉴부터 살펴보면 크롬캐스트, 알림, 검색, 계정의 순서인데요.
크롬캐스트는 타 기기로 화면을 송출할 수 있는 기능이고요. 알림은 구독 등을 했을 때 알림을 모아서 볼 수 있습니다.
그리고 검색창은 주로 많이 사용하게 되는데요. 원하는 영상을 검색하셔서 찾을 수 있습니다.

그리고 마지막 계정은 유튜브 계정에 대한 설정을 할 수 있습니다.
저는 현재 프리미엄 계정을 쓰고 있어서 조금 차이가 있을 수 있습니다.

유튜브 하단 메뉴 알아보기
하단에는 메인화면으로 가는 홈, 그리고 여러 가지 주제로 탐색하여 쉽게 원하는 영상을 찾아주는 탐색
그리고 구독한 영상을 모아서 볼 수 있는 구독, 그리고 저장을 눌러서 보관해놓은 영상을 보는 보관함으로 구성되어 있습니다.

가운데에 위치한 +는 유튜브를 통해서 영상을 송출할 때 사용하는 기능입니다.
보기만 하시면 별도로 사용하지 않으셔도 됩니다.
탐색 메뉴
탐색 메뉴는 인기 있는 메뉴나, 음악, 게임, 영화, 학습, 스포츠 등
장르별로 인기있는 영상을 볼 수 있습니다.
멜론 top 100 같은 영상 랭킹이라고 생각하시면 편합니다.

구독 메뉴
유튜브에는 구독이라는 시스템이 존재하는데요.
해당 유튜버를 구독하시면 나중에 구독 메뉴에서 모아서 볼 수 있습니다.
구독메뉴에 가시면 상단에 제가 구독을 누른 유튜버들이 모여 있고요. 점으로 표시된 것은
새로 업로드된 영상이 있는 경우입니다.

구독하는 방법
영상을 보다가 구독을 하고 싶으시면 해당 유튜버 또는 영상 하단에 있는 구독 버튼을 누르시면 됩니다.
가입은 유튜브 채널 멤버십을 가입할 수 있는 것인데요.
무료 구독자가 3만 명이 넘으면 추가 수익을 위해서 유투버가 멤버십을 추가로 받을 수 있습니다.

채널 멤버십은 아래와 같으며, 최소 990원부터 6만 원의 멤버십 회원을 모집할 수 있습니다.

마지막 보관 메뉴
보관 메뉴
보관 메뉴는 영상 중에서 저장한 영상을 볼 수 있는데요.
간편하게 빨리 찾아서 볼 수 있습니다.

유튜브 영상 재생 메뉴 알아보기
이제 유튜브 영상을 보는 화면에서 메뉴를 알아보겠습니다.
요즘 보는 좋좋소 영상인데요. 영상 하단에 순서대로 좋아요, 싫어요 , 공유, 오프라인 저장, 저장 메뉴가 있습니다.

공유를 누르면 영상을 타인에게 공유할 수 있는데요.
링크를 복사하거나 바로 카톡방으로 보낼 수 있는 기능이 있습니다.
이외에도 페이스북, 카카오스토리 등에 바로 업로드도 가능합니다.

그리고 화면 가운데를 누르면 재생 메뉴가 나오는데요.
각각의 메뉴의 설명은 아래와 같습니다.

재생 바를 가장 많이 사용하실것 같은데요.
재생바를 통해서 위치를 옮기시거나, 빨리 감기 메뉴를 통해서 이동하 실수 있습니다.
CC를 누르면 자막을 볼 수 있고요. 설정에서는 재생 속도라던지 각종 메뉴를 설정할 수 있습니다.
또한 품질에서는 화질을 선택하셔서 변경하실 수 있습니다.
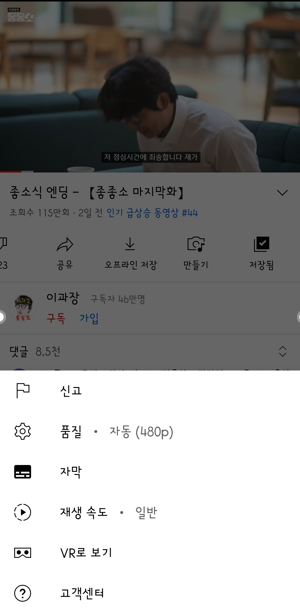
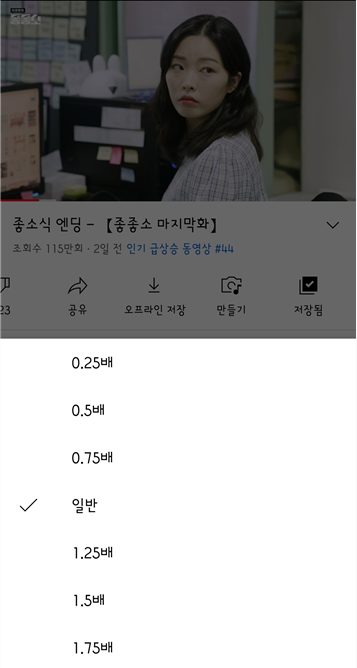
그럼 잘 사용하시기 바랍니다.
'Tip & Tech > Android' 카테고리의 다른 글
| 모바일에서 네이버 쪽지 확인하는 방법 (2) | 2021.07.26 |
|---|---|
| 모임 일정 카카오톡으로 한번에 관리하는 방법 -카카오톡 톡캘린더 (2) | 2021.07.16 |
| 갤럭시 S21 보안폴더로 듀얼메신저, 듀얼앱 사용하기 (0) | 2021.05.17 |
| 갤럭시 S21 문자메시지 보내기 취소하는 방법 (4) | 2021.05.12 |
| 스마트폰 교체 시 오래된 어플 APK 파일 추출하는 방법 (3) | 2021.04.22 |

