간혹 부모님이 스마트폰 사용하시다가 질문을 하시면, 전화나 카톡으로 알려드리기에 어려운 점들이 간혹 있습니다.
아래 인터넷 사진처럼 직접 보고 말씀드리면 간단하게 해결될수 있는데요.
부모님댁과 거리가 물리적으로 멀거나 방문이 여의치 않을 때는 해결해 드리기가 쉽지 않습니다.

이럴때 저는 종종 스마트폰 녹화 기능을 활용하는데요.
오늘도 어머니가 아이패드가 안된다고 하셔서 스마트폰 화면을 녹화해서 보내드리면서 따라 하시라고 안내드렸습니다.
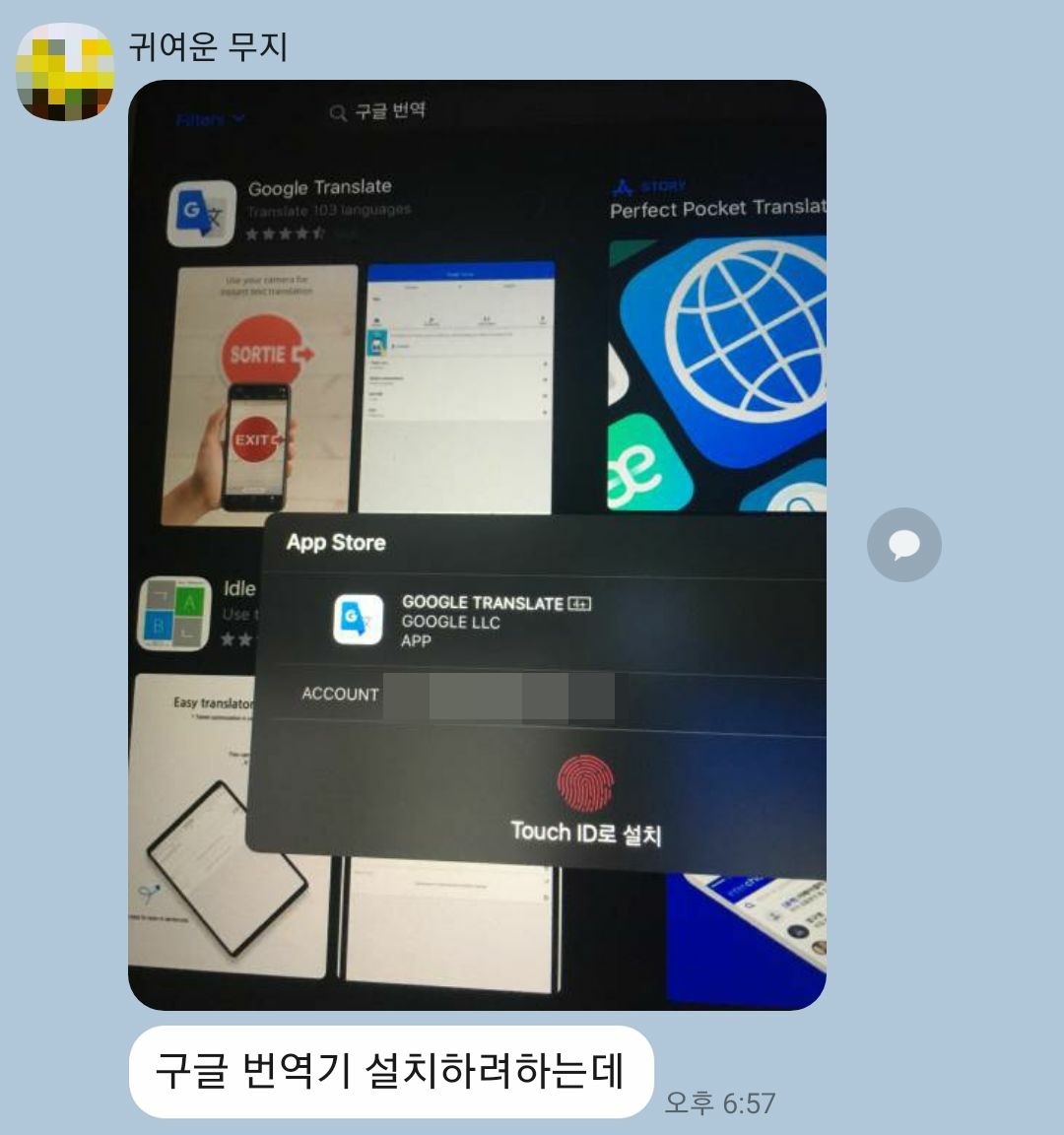
먼저 안드로이드 기준으로 말씀드리겠습니다.
Play store에 접속한다음 화면 녹화라고 검색합니다.
저는 2번째 있는 화면녹화 - 스크린 레코더라는 앱을 설치하였습니다.
설치 후 앱을 실행하면 아래처럼 우측 중간쯤에 앱 아이콘이 작게 보입니다.
이를 클릭해서 생성되는 4개의 아이콘 중 상단에 위치한 빨간색 녹화 버튼을 누르면 녹화가 3초 후 시작됩니다.
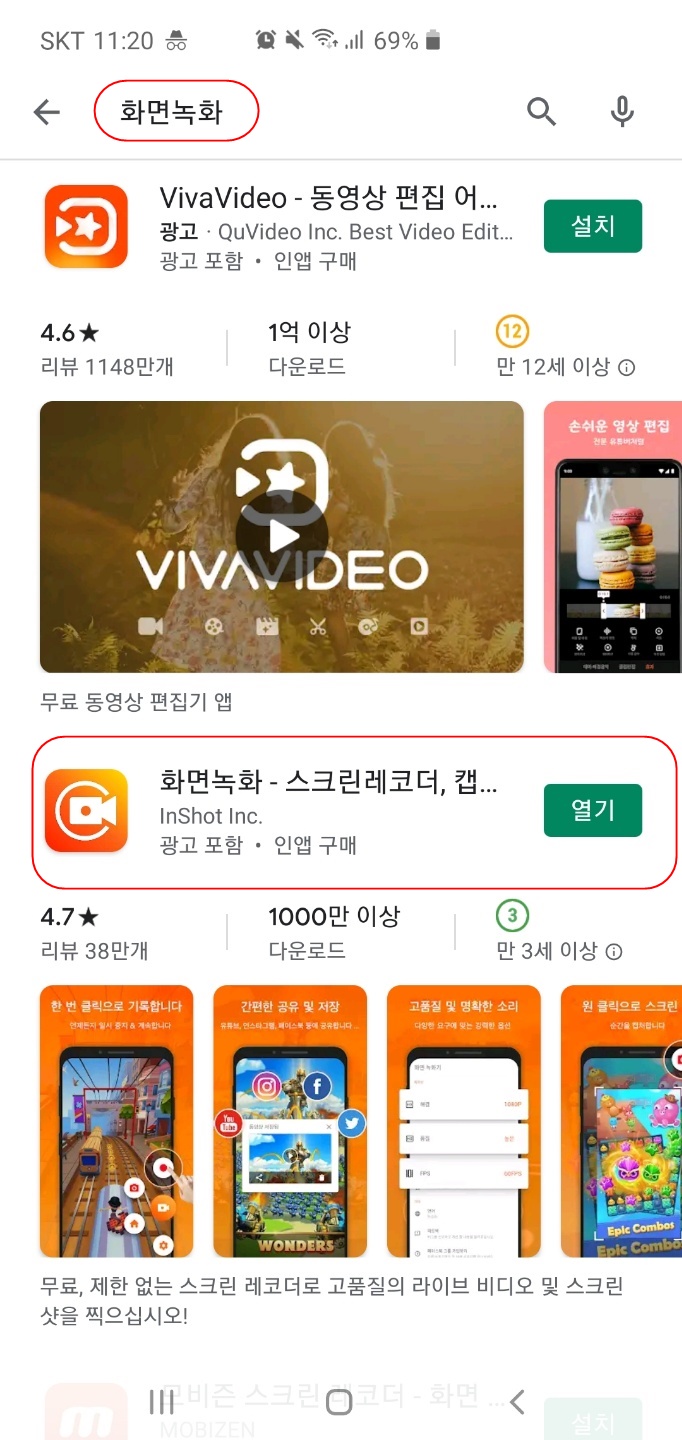
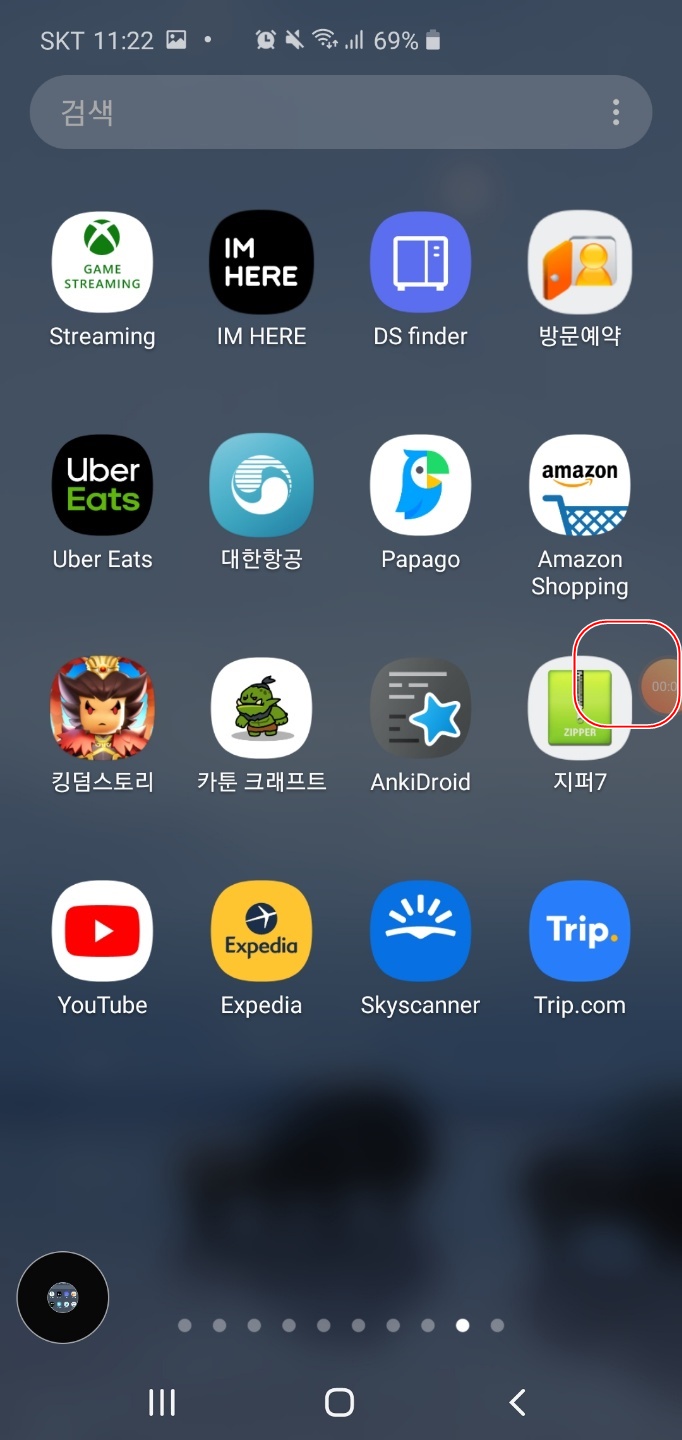
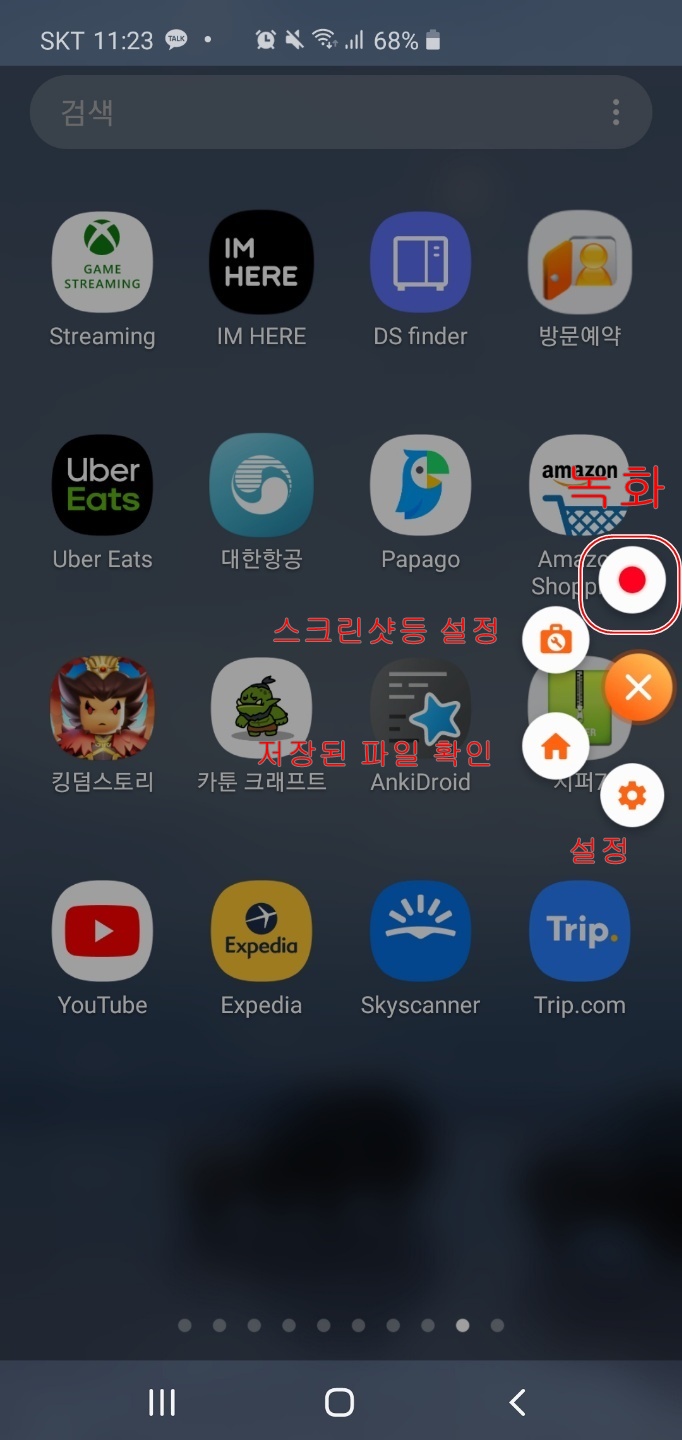
그리고 3초 딜레이와 화면 품질 같은 상세 설정 등은 4개의 메뉴중 제일 아래에 있는 설정에서 변경이 가능합니다.
다양한 옵션 등이 있고, 한글 번역이 좀 매끄럽지 않지만 그래도 이해는 가능하기 때문에 참고하시면 될 듯합니다.
그리고 이제 모든 화면이 녹화되었다면 녹화 중에서 정지 or 일시정지를 할 수 있고, 정지하면 저장이 됩니다.
이때 동일한 4개의 메뉴 중 홈버튼을 눌러서 저장된 파일을 확인한 후
메일로 보내거나, 지인에게 카카오톡/문자 등으로 공유가 가능합니다.

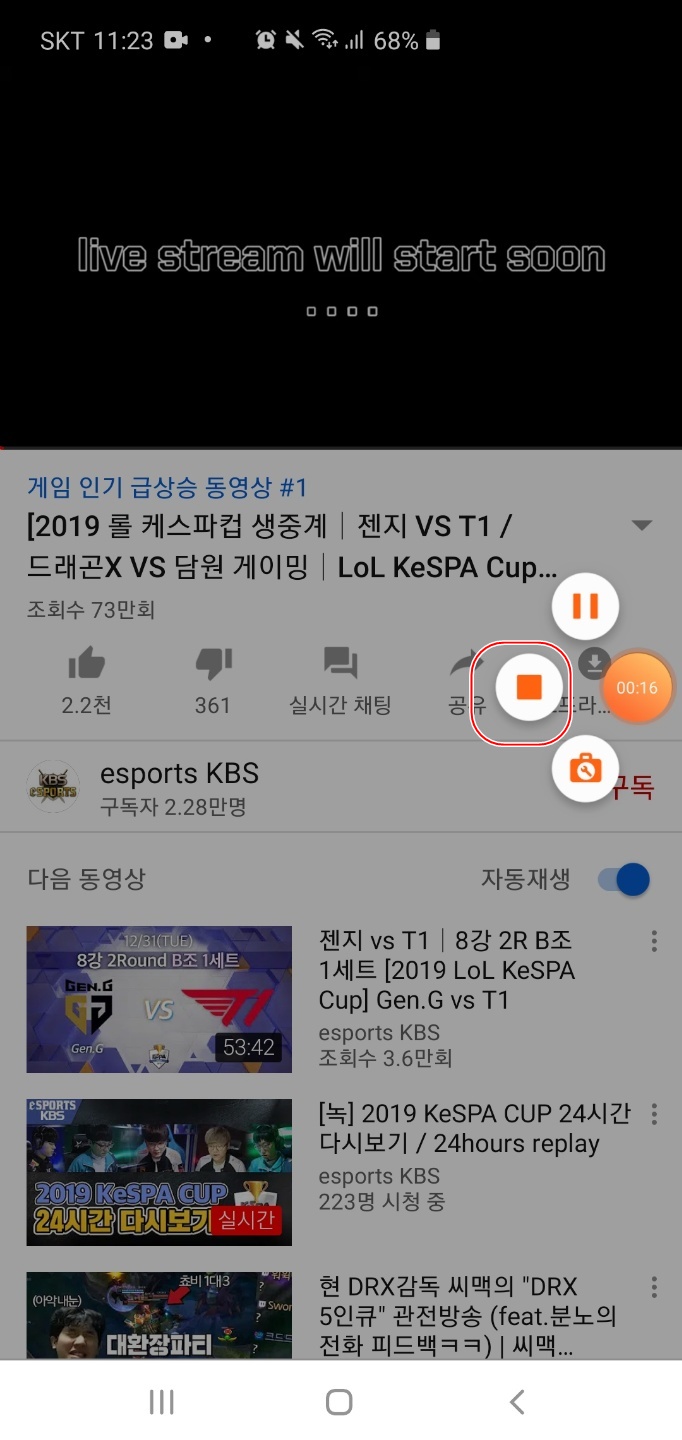
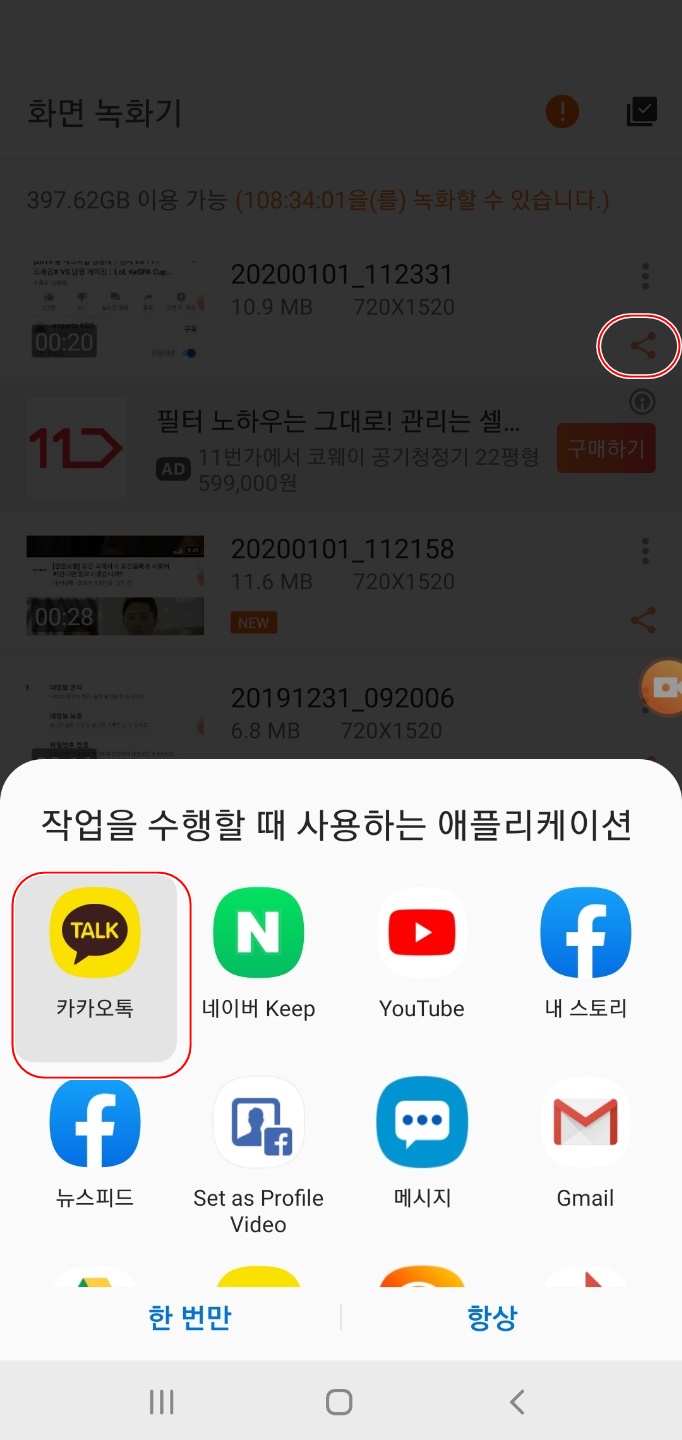
그리고 이 앱의 경우 항시 백그라운드에서 실행이 되고 있기 때문에, 사용이 끝나셨다면
상단에 위치한 컨트롤 패널에서 꼭 출구를 눌러 종료하셔야 합니다.
다만 이게 외국 앱인듯하여 번역이 자유롭지 않은 점은 좀 아쉽네요 ㅎㅎ
출구는 Exit니까 ㅋㅋㅋ 모 틀린 번역은 아니긴 하네요 ㅎ
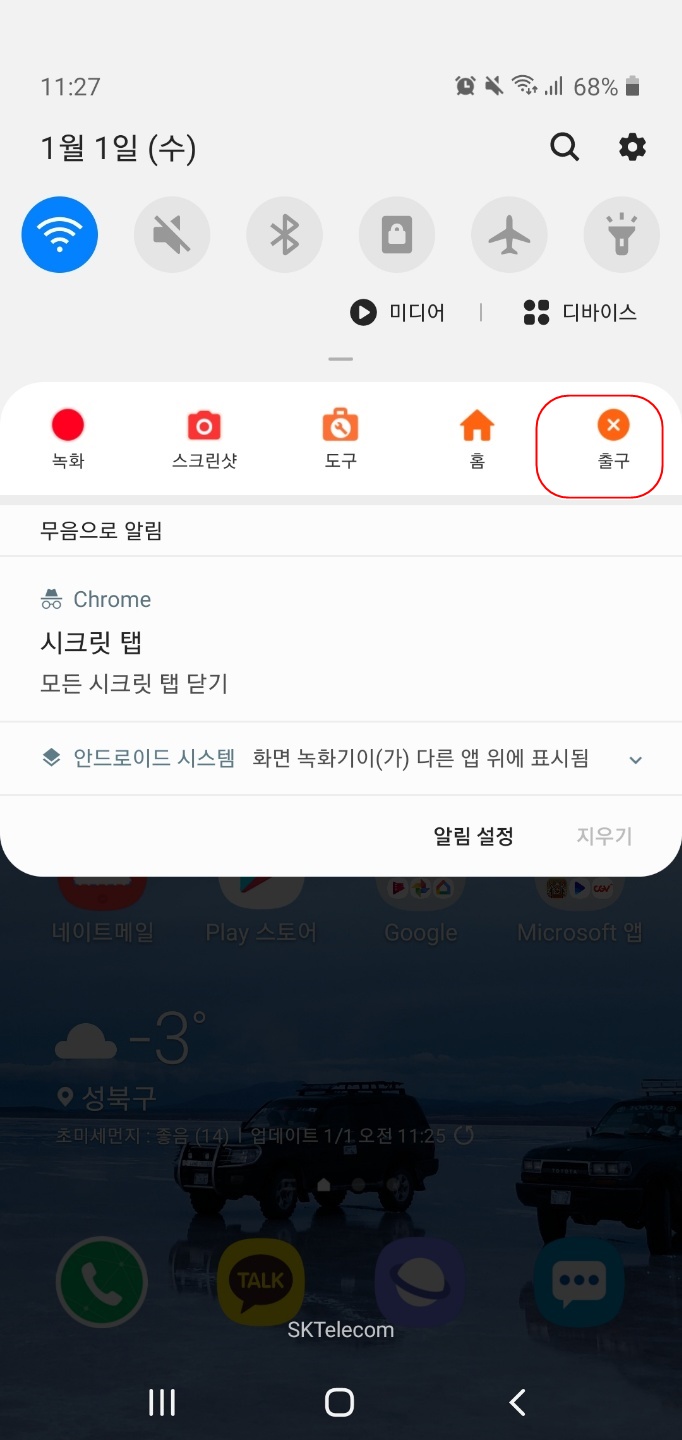
이를 통해서 아래처럼 화면 녹화를 할 수 있습니다.
잘 활용하시길!
참고로 영상을 Gif로 변환하기 위해서는 아래 링크에서 변환이 가능하니 참고하시면 좋을 듯합니다.
https://ezgif.com/video-to-gif
Online video to GIF converter
Upload your video, select the part you want to convert and instanlty create a GIF in good quality for free and without watermarks.
ezgif.com

아이폰 사용자는 아래 공식 링크를 확인해서,
사용 중인 아이폰이 IOS11 이후 버전이라면 화면 녹화 어플이 내장되어 있으니,
이를 사용하시면 될 것 같습니다.
제어 센터 내에 화면 녹화 기능을 추가한 다음, 동일하게 screen recoder를 클릭하면 녹화가 됩니다.
https://support.apple.com/ko-kr/HT207935
iPhone, iPad 또는 iPod touch에서 화면을 기록하는 방법
iOS 11 및 이후 버전과 iPadOS의 경우 iPhone, iPad 또는 iPod touch에서 화면을 기록하고 사운드를 녹음할 수 있습니다.
support.apple.com
사실 그렇지만 부모님을 찾아뵙고 직접 알려드리는 편이 여러모로 좋을 것 같다는 생각이 듭니다 ㅎㅎ
그리고 벌써 2020년인데요.
2020년에도 새해 복 많이 받으시길!

'Tip & Tech > Android' 카테고리의 다른 글
| [스마트폰] SMS 컴퓨터로 백업하기 (2) | 2020.04.24 |
|---|---|
| [안드로이드] 어플 APK 추출하기(Feat. ES 파일탐색기) (2) | 2020.03.14 |
| [앱추천] 무비프리 - 무료 연극 공연 앱 (0) | 2019.10.02 |
| [샤오미] 홍미노트류 F2FS로 변환하는 방법 (2) | 2019.01.29 |
| [샤오미] 홍미노트류 TWRP 업그레이드 하는 방법 (0) | 2019.01.28 |

