2020/02/07 - [My life/Computer & IT] - [직구] Fire Tv stick 4K 활용기
2020/02/01 - [My life/Computer & IT] - [직구] Fire TV Stick 4K 구매기
2020/10/28 - [My life/Computer & IT] - [KODI] 실시간 TV 설정하기(Feat. M3U)
깃허브에 https://github.com/codefaktor/FTVLaunchX을 보다보니 파이어TV스틱의 홈화면을 바꿀수 있다고 합니다.
(참고 현재 8월 23일 Fire OS 6.2.7.2 업데이트 후 막혀있습니다.)
codefaktor/FTVLaunchX
Simple helper application to allow custom launchers on Amazon Fire TV devices. - codefaktor/FTVLaunchX
github.com
루팅도 하지 않고 가능하다고 하는데요. 한번 저희집에 Fire Stick에 설치해 보았습니다.
설치방법은 다양하게 가능한데요.
스마트폰으로 하는 방법이 조금더 쉬운것 같네요.
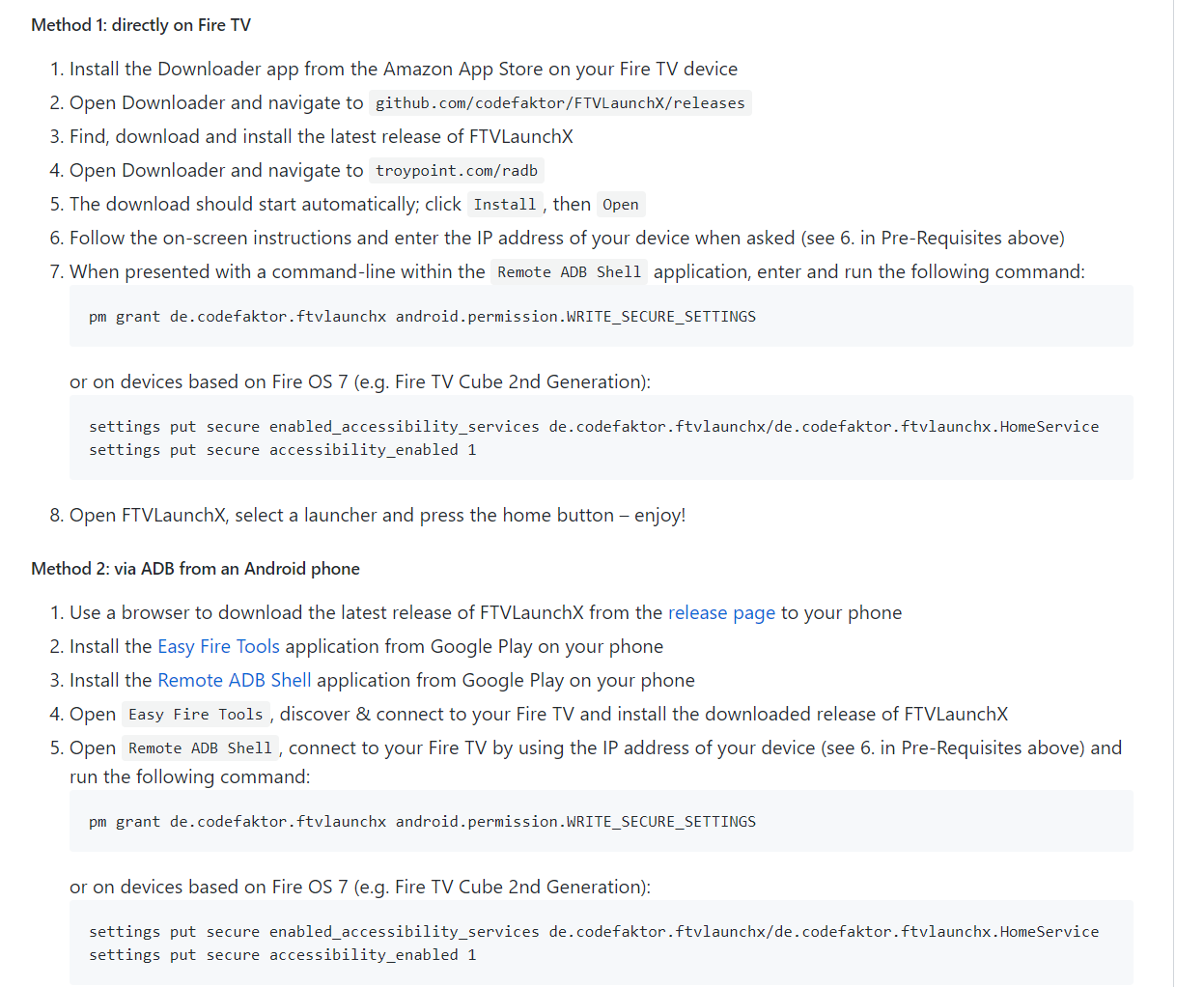
먼저 준비물은 해당 싸이트에서
FTVLaunchX와 Easy Fire Tools, Remote ADB Shell 그리고 런쳐로 사용할 Tv Launcher 3를 준비해줍니다.
용량 때문에 FTV만 올라가네요 나머지는 아래 링크에서 받으시면 됩니다.
https://github.com/codefaktor/FTVLaunchX/releases
https://play.google.com/store/apps/details?id=de.agondev.easyfiretools
https://play.google.com/store/apps/details?id=com.cgutman.androidremotedebugger
https://tvlauncher.en.aptoide.com/app
앱이 다 준비되었으면, Fire TV를 실행한 뒤 먼저 Setting -> My Fire TV -> About -> Network에
들어가서 Fire TV의 IP를 먼저 확인합니다.


저는 192.168.1.4네요.
먼저 핸드폰에 Easy Fire Tools와 Remote ADB Shell을 설치하고 Easy Fire Tools를 실행합니다.
먼저 저 와이파이처럼 생긴 아이콘을 누르면 자동으로 Fire TV를 찾아주는데요.
저는 자동으로 못찾아서, 세로줄 3개인 더보기 -> Setting에 들어가서 Fire TV IP를 수동으로 넣어준뒤
전원 플러그처럼 되어 있는것을 누르면 연결이 됩니다.
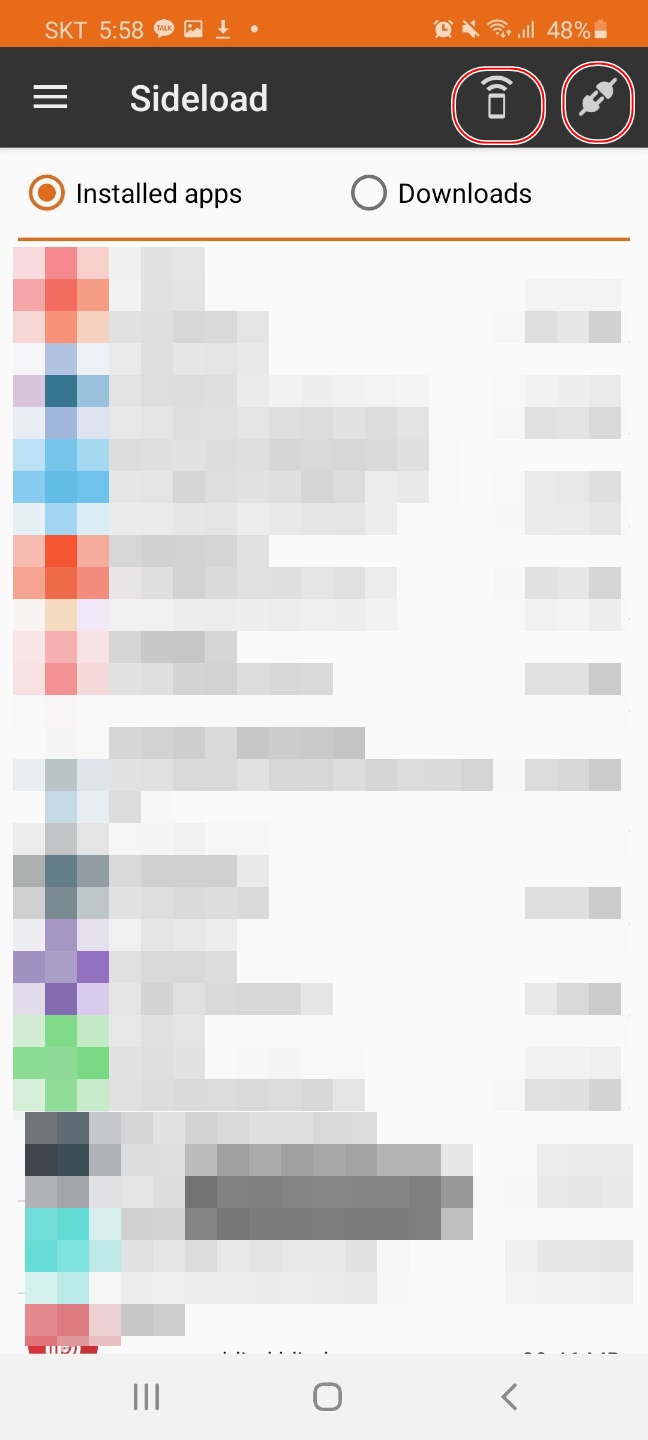
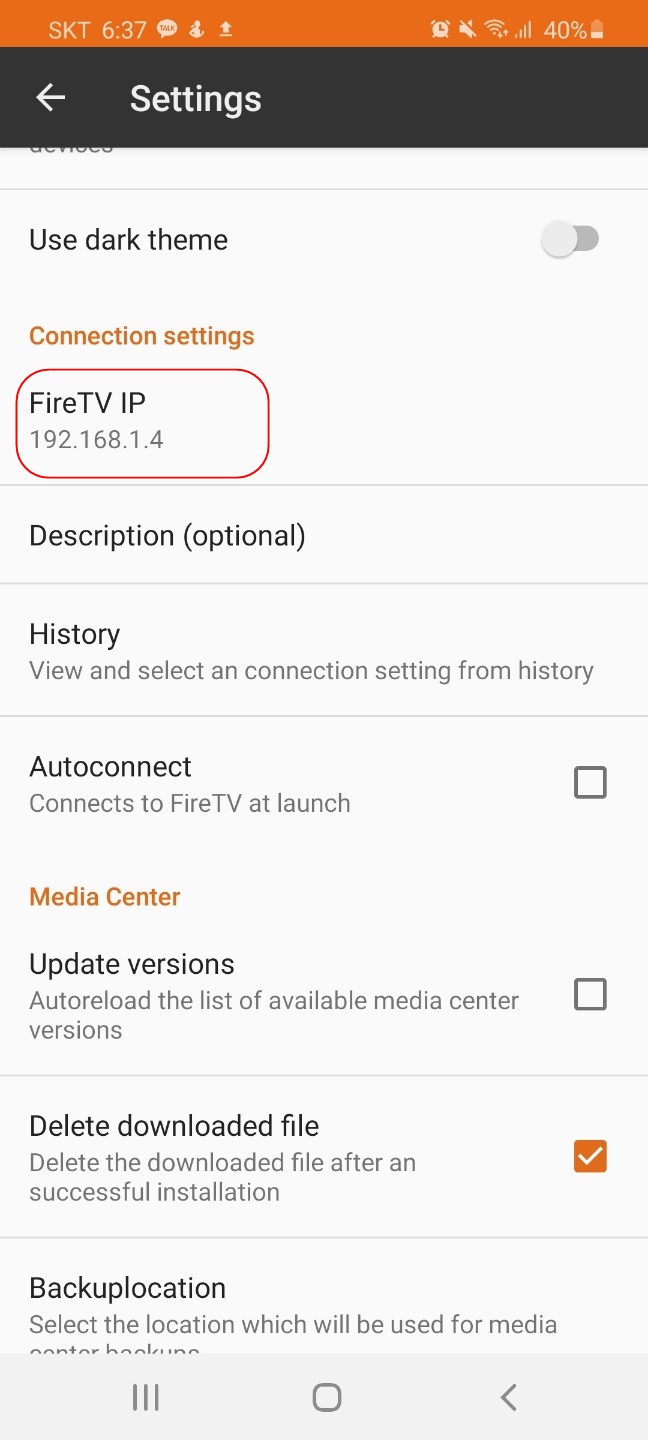
연결버튼을 누르면 TV 화면에 USB debugging 화면이 뜨니 꼭 허용을 눌러줍니다.
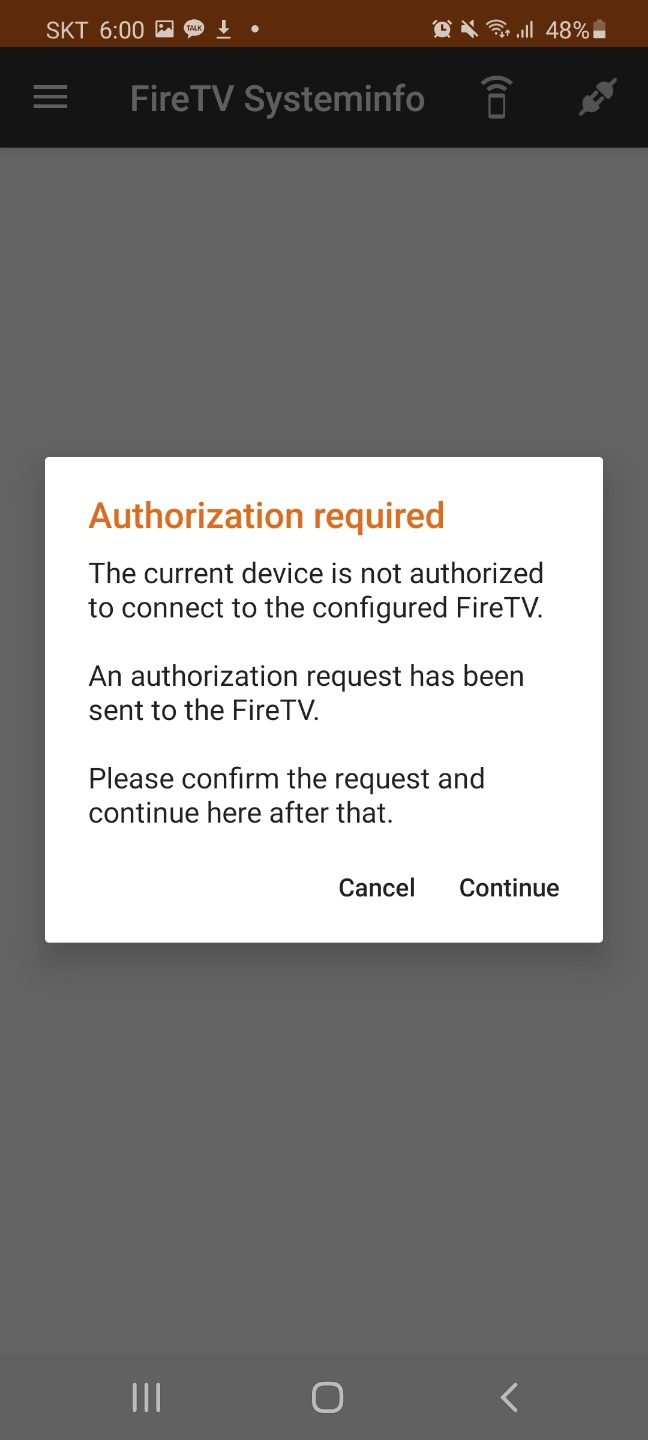
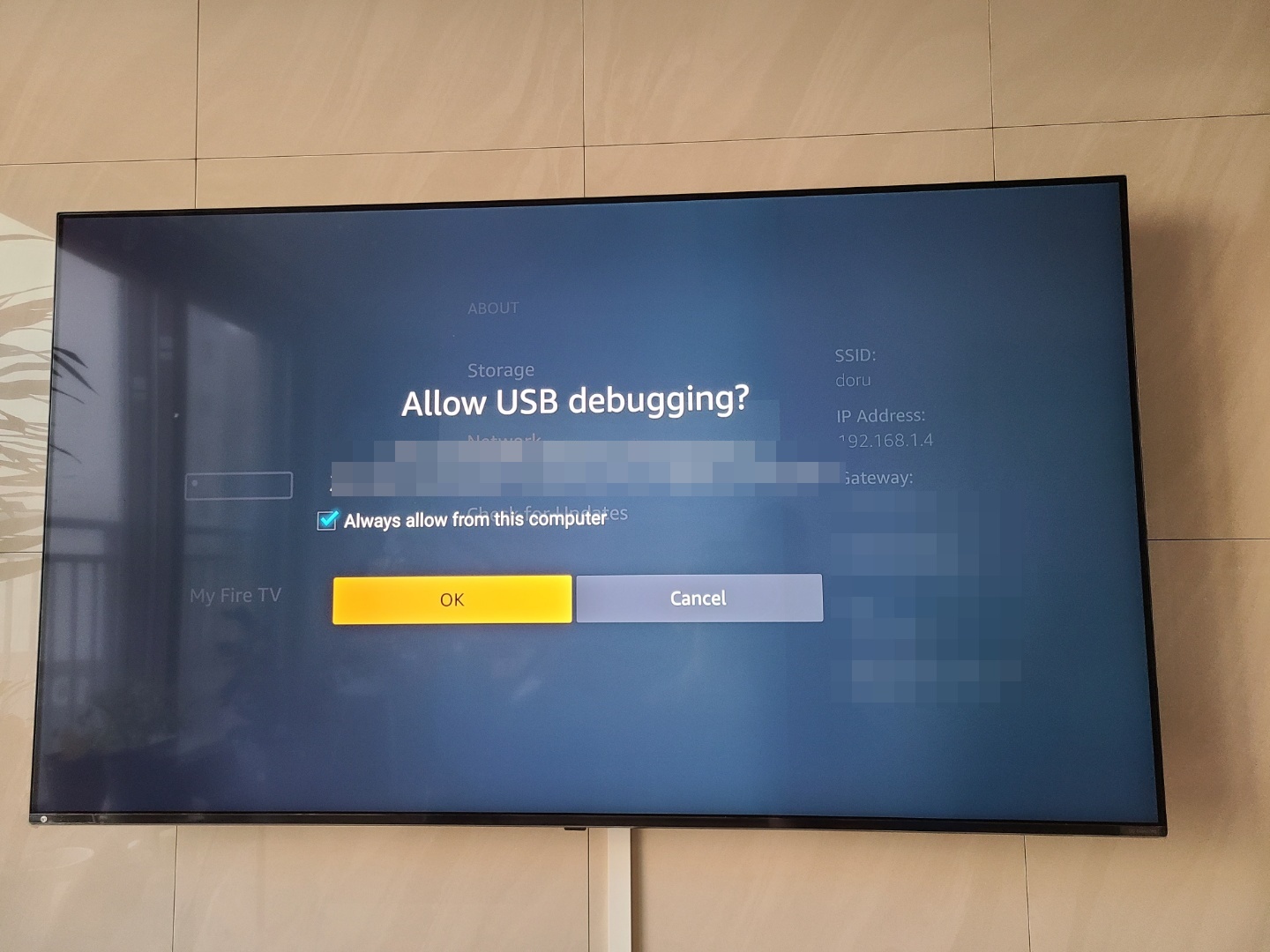
이후에 초록색으로 연결되면 Download에 들어가서 FTV LaunchX와 설치하고 싶은 TV런처를 설치합니다.
그 이후 설치된 Remote ADB Shell에 들어가서 설정을 해줘야 합니다.
역시 IP를 치고 들어간 다음, 권한 승인해주는 과정은 동일합니다.
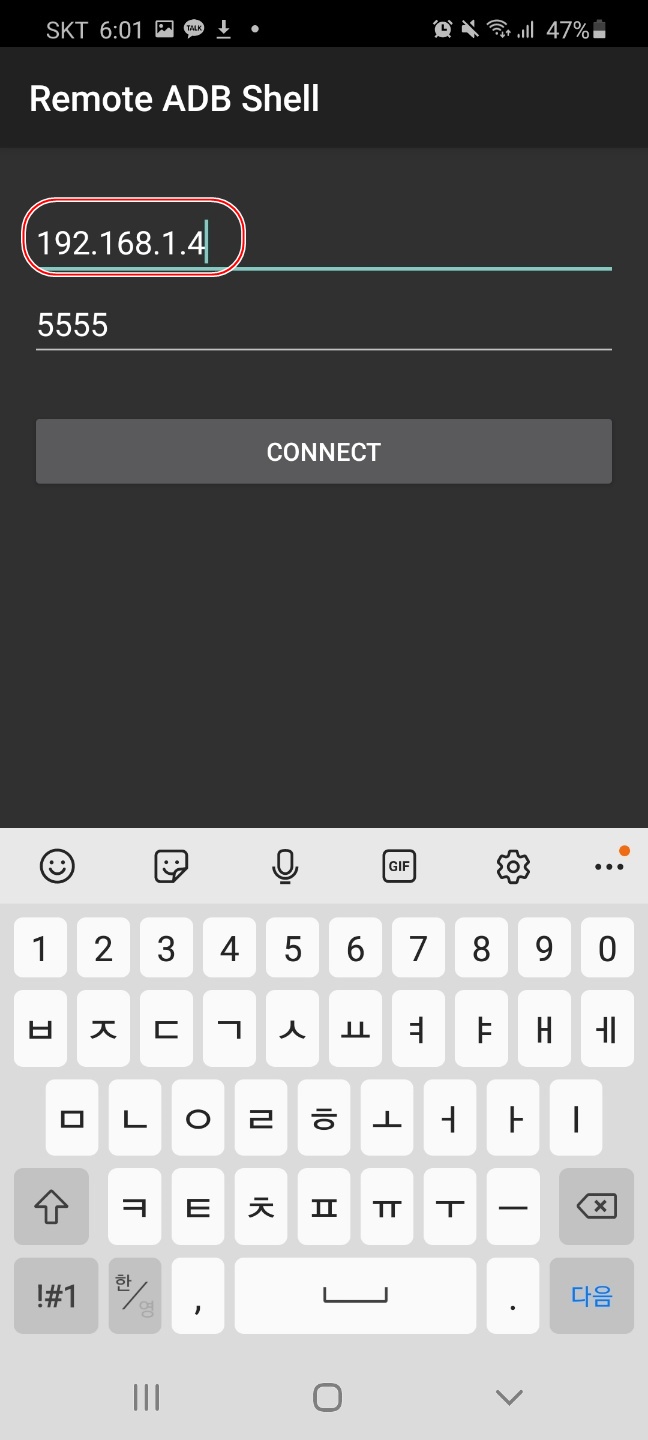
그리고 메시지창이 뜨면 깃허브에 있는
pm부터 입력해줍니다. 앞에 달러 모양은 원래 있습니다.
| $ pm grant de.codefaktor.ftvlaunchx android.permission.WRITE_SECURE_SETTINGS |
복사가 안되서 텍스트 파일 첨부드립니다.
이후 접속을 종료하고, Fire TV에서 나머지 과정을 진행해 줍니다.
설치된 FTV LaunchX를 실행한 뒤 아래처럼 TV Launcher를 선택하면 홈버튼을 누르면
Fire TV 홈화면이 아닌 다른 화면으로 연결됩니다.

최종 설치된 화면입니다.
그리고 저렇게 홈을 추가해 놓으면, 홈을 누르면 원래 Fire TV 홈화면으로 이동합니다.
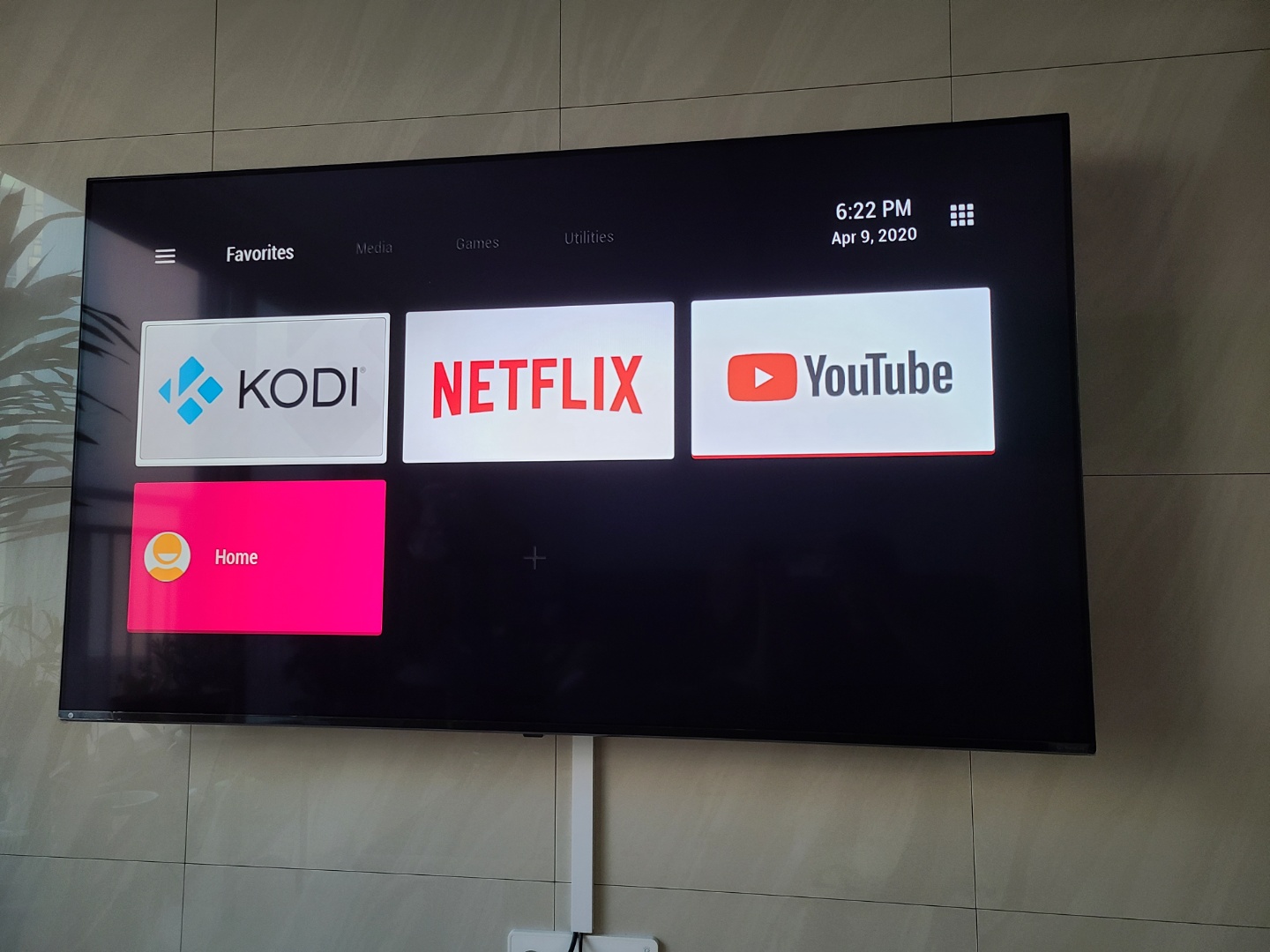
그럼 잘 사용하시길!
'Tip & Tech > Computer' 카테고리의 다른 글
| [네이버] 서치 어드바이스에 사이트맵 등록하기 (0) | 2020.05.21 |
|---|---|
| Unixtime 변경하기 (0) | 2020.05.15 |
| [온라인강의] PC캠 대체프로그램 - IVCAM (1) | 2020.04.05 |
| [노트북] 온라인 개학용 노트북 추천 (0) | 2020.04.04 |
| [컴퓨터] 컴퓨터 온도 측정하기 (0) | 2020.03.26 |

