구글 스프레드시트 드롭다운 메뉴 사용하기 - 기본편
구글 스프레드시트는 업무에서 빼놓을 수 없는 툴인데요.

회사에서 수합업무를 할때, 정말 빠르게 처리할 수 있습니다.
예를 들어 기존의 엑셀로 처리한다고 할 경우
- 엑셀로 양식을 만든다음
- 각 담당자에게 메일을 발송한 다음
- 발송자가 다시 메일을 받아서 별도로 수합해야 합니다.
하지만 이 작업을 구글 스프레드시트를 통해서 수행한다면
- 구글 스프레드시트로 만든 후
- 메일로 링크 발송
별도로 수합해야하는 번거로움이 사라집니다.
거기다가 어느정도 작성됬는지도 한눈에 알 수 있고, 또 각자가 다른 사람을 참고하면서 전혀 다른 양식으로 작성하는 것을
미연에 방지하는 효과도 있습니다.
오늘은 이중에서 구글 스프레드 시트에서 드롭다운을 만들어보도록 하겠습니다.
구글 시트 사용법
구글 시트는 아래 주소로 접속하면 되는데요.
Google Docs
Google Docs. 좋아하는 사람 52,820명 · 이야기하고 있는 사람들 184명. News and updates about Google Docs, Sheets, Slides, Sites, Forms, and more!
www.facebook.com
구글 계정이 있다면 바로 누구든지 무료로 사용이 가능합니다.

다양한 템플릿 중에서 선택하여 작성도 가능하구요.
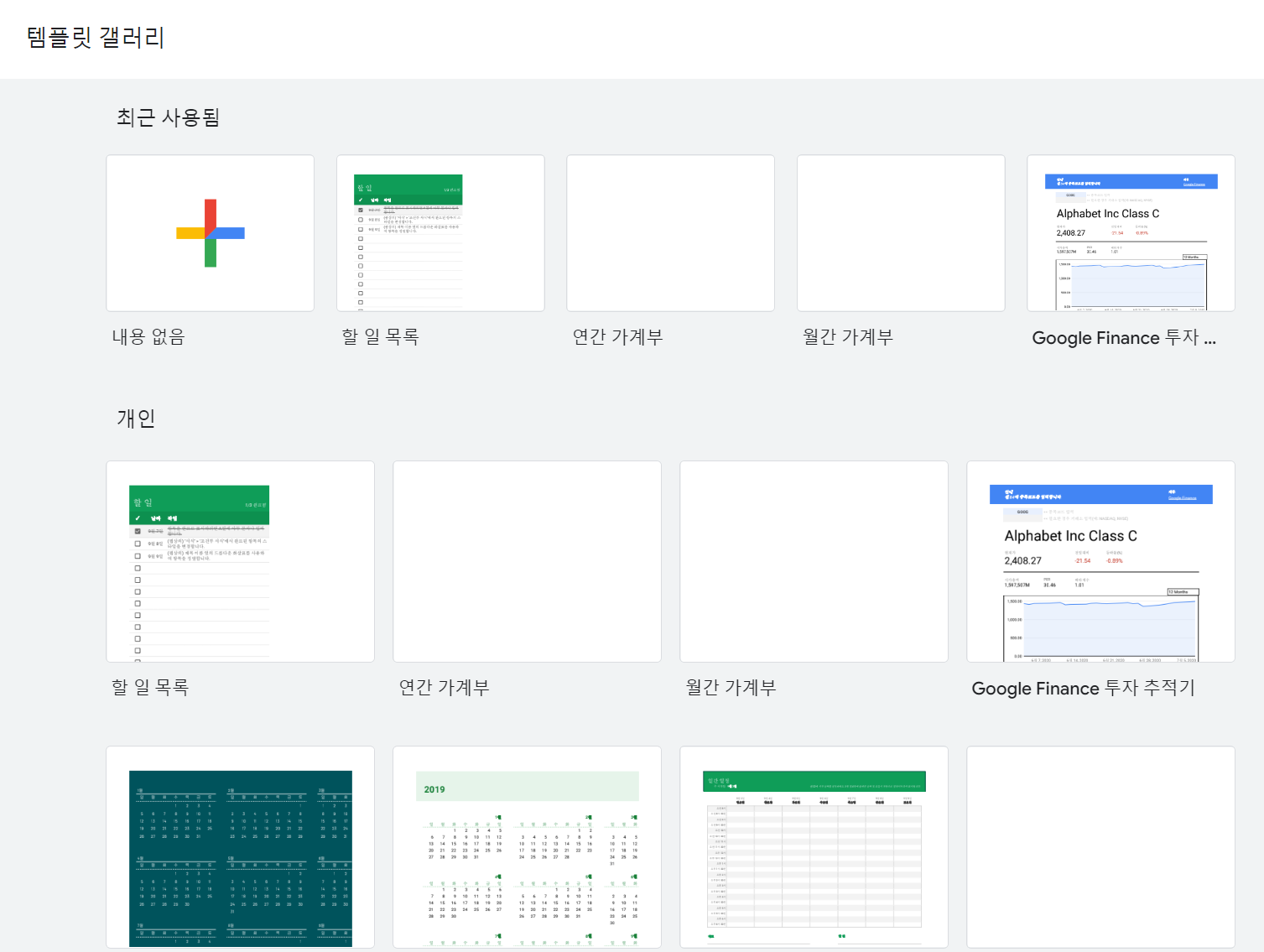
특히 이 템플릿에 꽤 괜찮은 양식들도 있어서, 이를 참고하여 사용하셔도 무방합니다.
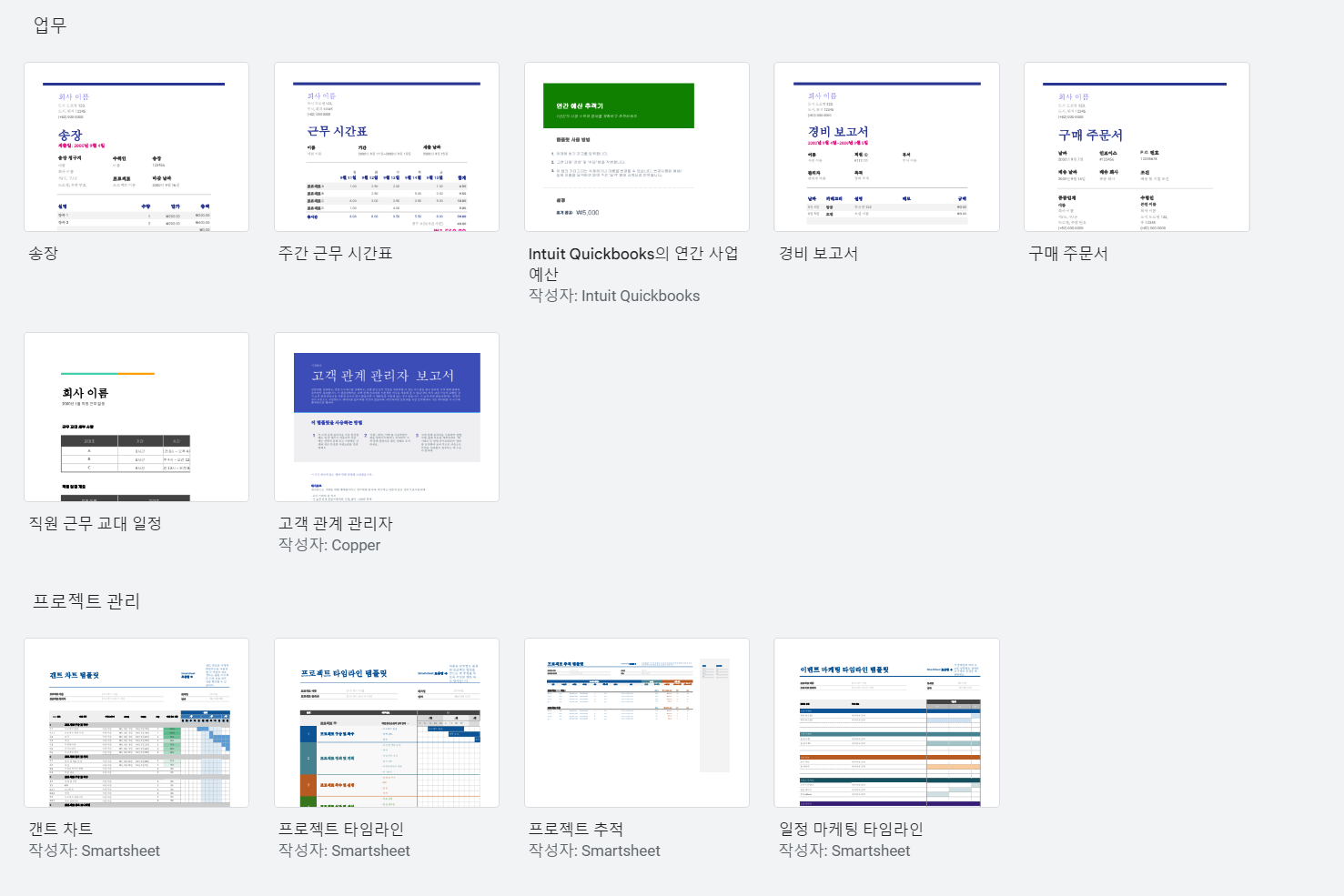
이 중에서 경비 보고서를 선택해보았습니다.
카테고리와 설명이 있는데요. 카테고리의 선택에 따라서 설명에 들어갈 내용이 바뀌도록 만들어보겠습니다.
먼저 카테고리의 항목을 항공/호텔/식사의 목록에서 선택할 수 있도록 드롭다운을 만드는 것은 간단합니다.
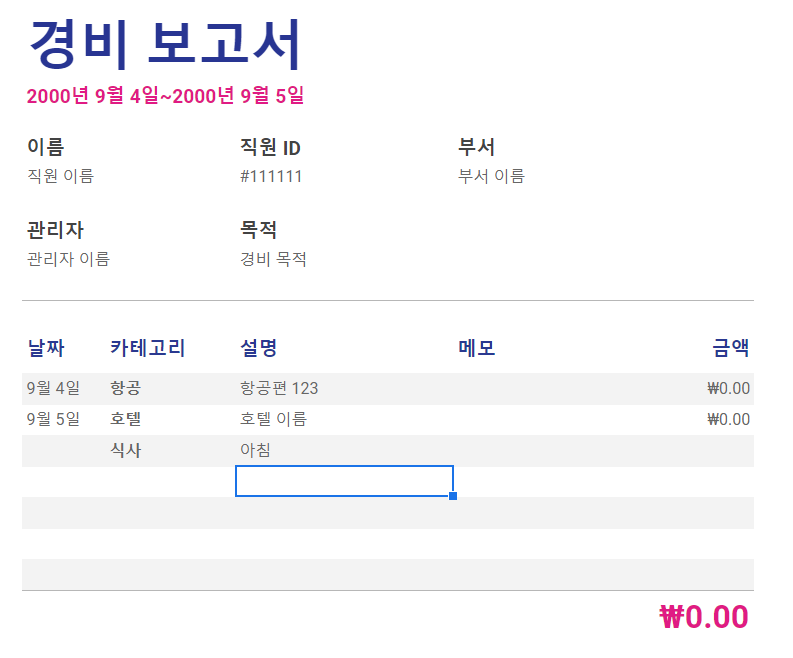
서식이라는 탭에 항공/호텔/식사에 대한 세부내역도 정리해보았습니다.
다시 경비 보고서 탭으로 이동하여 작업을 진행하겠습니다.
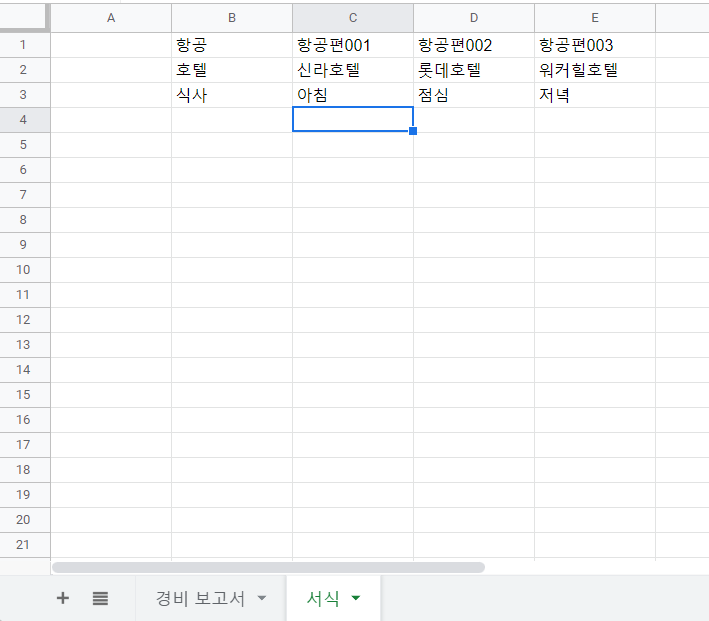
드롭다운메뉴를 만들 곳에서 데이터 -> 데이터 확인을 클릭합니다.
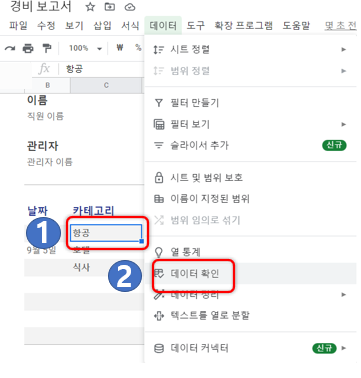
이 후 범위에서 목록을 클릭하시고, 셀모양을 눌러서 항공/호텔/식사가 작성된
서식!B1:B3를 지정해줍니다.
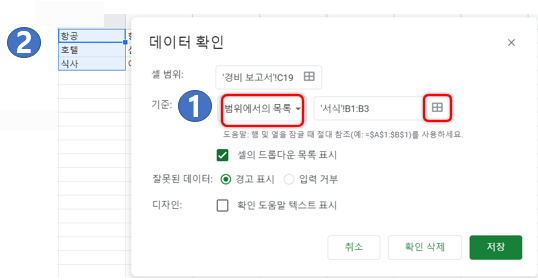
저장을 누르면 카테고리에 작은 세모가 생겨 있는것을 확인할 수 있습니다.
실제 누르면 드롭다운 메뉴를 사용하실 수 있습니다.
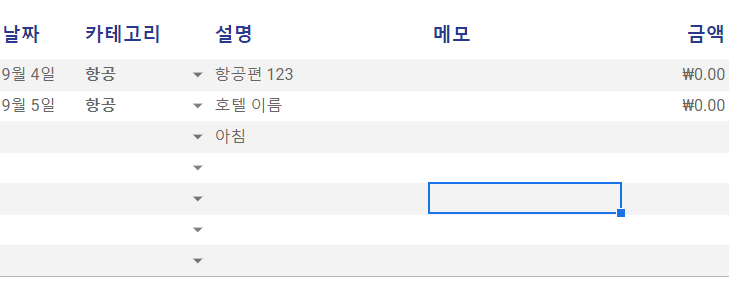
이렇게 드롭다운 메뉴를 손쉽게 만들 수 있는데요.

이제 종속 드롭다운 즉 2단 드롭다운 메뉴를 만들어보겠습니다.
구글스프레드시트로 종속 드롭다운 만들기
이 경우에 먼저 종속메뉴로 사용될 셀을 선택한다음
마우스 우클릭 -> 셀 작업 더보기 -> 이름이 지정된 범위 정의를 클릭합니다.
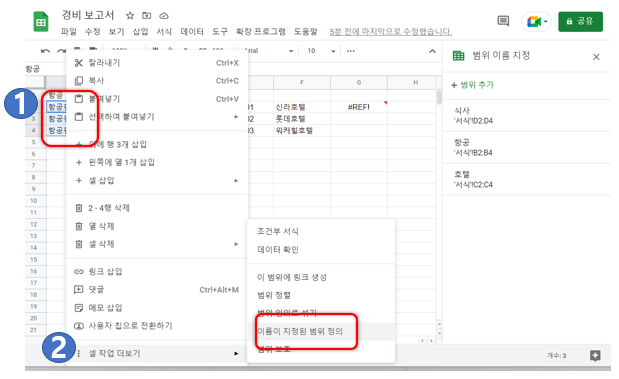
이 후 1차 메뉴의 이름으로 변경해주시고 완료를 누릅니다.
이 작업을 메뉴 숫자만큼 반복해줍니다.
그리고 빈칸에는 마지막으로 E2셀에 Indirect('경비보고서'!c19)로 해당 시트에 따라서 동작하도록 해줍니다.
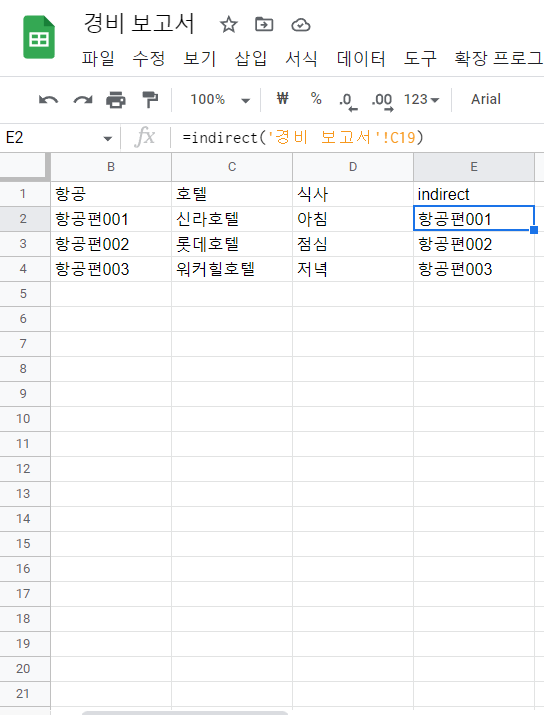
이 때 설명칸의 데이터 확인은 위에서 만든 E열을 선택해 줍니다.
그러면 카테고리 변화에 따라서 2번째칸의 카테고리도 변경이 되는데요.
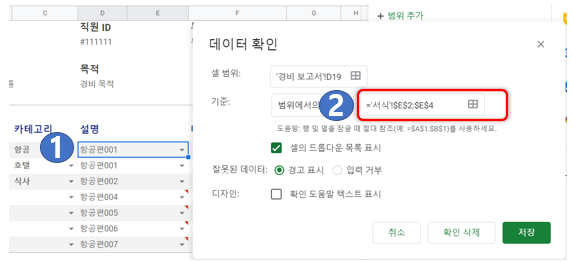
문제점은 한 행만 동작을 하고 아래 행들은 동작하지 않는다는 치명적인 단점이 존재합니다.
예를 들어 호텔 카테고리를 선택하면 2차 칸에서 정상적으로 호텔리스트를 불러옵니다.
하지만 9월 5일에는 호텔로 고정되어 있는데요.
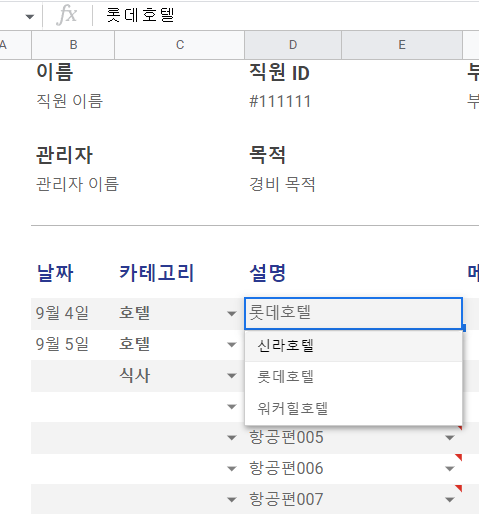
이 문제를 해결하기 위해서는 다른 함수와 조합하여 사용해야 하는데요.
해당 내용은 다음편에 이어서 포스팅하겠습니다.